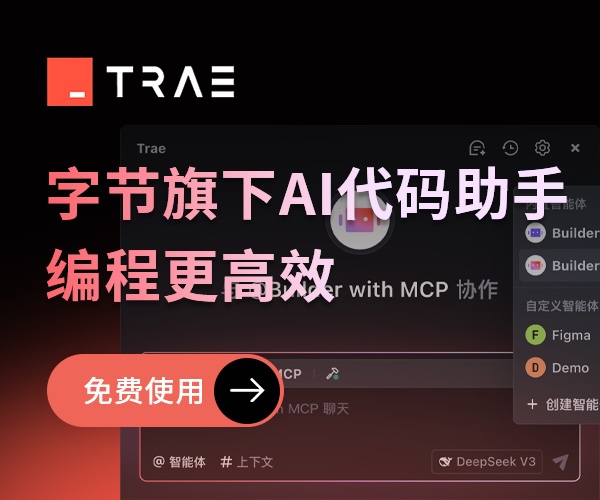VirtualBox 安裝 CentOs 6.3
一、環境及資源準備:
1)虛擬機VritualBox 4.2版本。百度搜索下載此軟件很容易下載,我一般是去天空軟件和華軍軟件網站去下載。
2)CentOs版本采用的是CentOS-6.3-x86_64-minimal.iso,即最小化安裝的版本。最小化安裝版本沒有圖形界面,這樣消耗CPU和內存的大大減少,所以,常常用來安裝服務器系統使用。而桌面版本學習使用居多。而我們的目的就是要以服務器配置為目標進行。
CentOS 6.3 64位下載地址:http://mirror.bit.edu.cn/centos/6.3/isos/x86_64/CentOS-6.3-x86_64-minimal.iso
3)我的系統是Win7 64位的。 windows xp 和windows 7 32位均可。
二、安裝配置虛擬機系統
1) 打虛擬機。然后,選擇虛擬機工具欄上的“新建”按鈕。如圖:
2)點擊“新建”按鈕后,彈出如下彈出框,我們在名稱項里面輸入:centos 6.3 mini。這個位置隨便填寫沒有任何問題。如果,你填寫的是windows xp的話,則類型會自動變成windows,版本自動會變成windows xp。當我們填寫centos 6.3的時候,類型會自動變成Linux,版本會變成 Red Hat。但是,我們安裝的是64位的,所以,要修改Red Hat (64 bit)。
3)點擊“下一步”,彈出內存分配的選項框。這個地方特別要注意,內存在768MB這個位置是一個分水嶺。如果低于這個這個值,則安裝的時候會進入字符安裝模式。大于等于這個值會進入圖形安裝界面。剛開始我不太熟悉字符安裝模式,一直在這里糾結了很久都不知道為什么。后面,百度搜索答案的時候,發現官方已經有說明。如圖,我分配了1024MB的內存。圖中的綠色的線代表是內存最佳的分配值,超過這個值,可能會造成系統內存不足的問題。
6)點擊“下一步”,彈出虛擬硬盤空間分配的方式。一般保持默認不變。如圖:
7)點擊“下一步”,設置虛擬硬盤位置和大小。我將虛擬硬盤文件的位置放置在了G:\VBoxs中,大小配置20GB。如圖:
8)點擊“創建”按鈕,即完成了對虛擬機的創建。但是,此時只是把配置做好了。即下來的操作才是安裝系統。此時,在VBox列表里面已經有了剛才創建的虛擬機。如圖:
9)到此一步,我們的配置并沒有結束。因為,很多機器現在的內存都已經4GB了。這會給32位的系統安裝造成一些問題。所以,我們還需要來消除這些問題。右鍵選中,VBox列表中剛才創建的虛擬機,選擇“設置”,選擇“系統”,再選擇“處理器(P)”,會看到一項:擴展特性。我們把它勾選上,讓虛擬機支持4GB以上的內存。如圖:
10)現在我們要把Centos ISO鏡像文件加載到虛擬機中。在上圖中的左側中選擇“儲存”。然后根據下圖中的操作進行:
然后點擊“確定”即可。
12)此時,我們再點擊VBox工具樣上的“啟動”按鈕。點擊之前,必須先選中剛才我們創建的虛擬機。就會到達如下界面:
如果,你進入這個界面之前,彈出如下錯誤提示:
VT-x/AMD-V 硬件加速器已被啟動,但當前處于無效狀態。您虛擬電腦內的操作系統將無法檢測到64位的CPU,因此也將無法啟動….
那么,你要確定你的CPU是支持64位的,可以按照如下方式進行解決:
1、請確認你的iso文件或DVD為64位的IOS文件。
2、請確認你的CPU為64位的CPU。
3、請確認BIOS的Virtualization是否為Enabled。設置方法:進入BIOS—->Advanced BIOS Features—–>Virtualization—->Disabled(預設值)修改為Enabled,儲存(save),重啟。有些BIOS設置方法與此并不相同,比如,有些筆記本Virualization這個選項進去是將VT-x與AMD-v兩項設置分開的。所以,要將兩個選項都要設置為Enabled。
13)我們選擇”Install or upgrade an existsing system”,然后,敲擊回車鍵往下安裝。
14)接下來會的界面是讓你檢測要安裝的系統介質是否完整有效。因為我是從正規渠道下載的系統ISO,所以,基本上不會出現問題。所以,我選擇了“Skip”選項跳過介質檢測。如圖:
15)回車“Skip”之后出現如下界面,選擇點擊“Next”。
16)此時會出現一個選擇當前系統語言的選項,我們肯定是選擇簡體中文了,選擇之后點擊下一步。如圖:
17)此時會出現一個鍵盤語言的選擇,我們肯定是選擇“美國式英語”了。也就是保持默認選項,點擊“下一步”即可。如圖:
18)出現如下界面,保持默認即可,然后點擊“下一步”繼續往下安裝。如圖:
19)出現如下界面,點擊“是,忽略所有數據”。因為,在VirtualBox里面,所做的任何操作都不會影響到真實系統里面的數據。所以,放心大膽地選擇此項吧。如圖:
20)然后出現如下界面,要求我們為這臺計算機取一個名字。很簡單,我們按照要求填寫即可。如圖:
21)接下來的界面是讓我們為電腦設置一個時區。我的選擇如圖所示:
22)即下來,會要求我們為默認的root系統賬戶設置一個密碼。如圖:
如果,你設置的密碼過于簡單。如:123456這樣的密碼,則系統會提示我們,密碼強度不夠安全。我們不管它,直接選擇“無論如何都使用(U)” 即可。如圖:
23)在接下來的界面中,我們選擇“使用所有空間”的選項進行安裝。如果,你想在電腦上裝雙系統,那么請不要選擇此項。我們是用VittualBox完全不用擔心硬盤會被格式化的問題。如圖:
24)點擊“下一步”會彈出如下提示框,我們選擇“將修改寫入硬盤”選擇。
25)OK。一切完畢之后,就該執行安裝過程了。我們能做的就是等待。當安裝進度100%的時候,會提示我們重新引導系統。到時候記得點擊即可。如圖:
可選的類型說明如下:
Desktop :基本的桌面系統,包括常用的桌面軟件,如文檔查看工具。
Minimal Desktop :基本的桌面系統,包含的軟件更少。
Minimal :基本的系統,不含有任何可選的軟件包。
Basic Server :安裝的基本系統的平臺支持,不包含桌面。
Database Server :基本系統平臺,加上MySQL和PostgreSQL數據庫,無桌面。
Web Server :基本系統平臺,加上PHP,Web server,還有MySQL和PostgreSQL數據庫的客戶端,無桌面。
Virtual Host :基本系統加虛擬平臺。
Software Development Workstation :包含軟件包較多,基本系統,虛擬化平臺,桌面環境,開發工具。
到此關于VirtualBox安裝Centos 6.3 最小化安裝已經介紹完了。
posted on 2012-12-23 22:15 gembin 閱讀(1680) 評論(0) 編輯 收藏 所屬分類: CentOS