想到是13年買的A410,應(yīng)該升級(jí)一下,可官網(wǎng)都沒了,最后搜索到這個(gè)16年的最新固件:
https://drivers.softpedia.com/get/DVD-BluRay-Media-Players/Cloud-Media/Cloud-Media-Popcorn-Hour-A-410-Media-Player-Firmware-050816061625POP425802.shtml
通過USB順利更新了一把。
再查看mac可以開nfs,方法如下:
sudo vi /etc/exports
加入:
/ -sec=sys
/Users /Users/popeye /Users/popeye/movies -ro -mapall=popeye:staff -alldirs
檢查配置:
sudo nfsd checkexports
重啟:
sudo nfsd restart
這里要注意movies目錄是我重新建立的755權(quán)限,不要用系統(tǒng)原來的目錄,不然總是訪問不了。
再到A410里網(wǎng)絡(luò)瀏覽里就能找到了。
http://mathias-kettner.de/checkmk_livestatus.html下載并解壓最新的包:
check_mk-1.2.1i3.tar.gz
再解壓其中的到livestatus目錄:
livestatus.tar.gz
進(jìn)入:livestatus/src
再:make clean livestatus.o
會(huì)發(fā)現(xiàn)一堆錯(cuò)誤,根據(jù)編譯NDO的選項(xiàng):
ndoutils-1.4b7/src:
make clean ndomod-3x.o gcc -fno-common -g -O2 -DHAVE_CONFIG_H -D BUILD_NAGIOS_3X -o ndomod-3x.o ndomod.c io.o utils.o -bundle -flat_namespace -undefined suppress -lz
在最后的編譯選項(xiàng)里添上:
-flat_namespace -undefined suppress -lz
就可以編譯出: livestatus.o
--------------------------
livecheck編不過,報(bào)找不到n_short:
vi ./check_icmp.c
把這個(gè)調(diào)整到INCLUDE序列的最后即可:
場(chǎng)景
想要用到的場(chǎng)景:用戶訪問WEB服務(wù),WEB訪問非WEB服務(wù)1,服務(wù)1又再訪問2、3,合并計(jì)算后,把數(shù)據(jù)返回給WEB及前端用戶。想讓訪問鏈上的所有服務(wù)都能得到認(rèn)證和鑒權(quán),認(rèn)為本次請(qǐng)求確實(shí)是來自用戶的。所以想到用CAS,讓用戶在一點(diǎn)登錄,所有服務(wù)都到此處認(rèn)證和鑒權(quán)。
Setting Up SSL on Tomcat in 5 minutes (https://localhost:8443)
This tutorial will walk you through how to configure SSL (https://localhost:8443 access) on Tomcat in 5 minutes.
For this tutorial you will need:
The set up consists in 3 basic steps:
- Create a keystore file using Java
- Configure Tomcat to use the keystore
- Test it
- (Bonus ) Configure your app to work with SSL (access through https://localhost:8443/yourApp)
1 – Creating a Keystore file using Java
Fisrt, open the terminal on your computer and type:
Windows:
cd %JAVA_HOME%/bin
Linux or Mac OS:
cd $JAVA_HOME/bin
The $JAVA_HOME on Mac is located on “/System/Library/Frameworks/JavaVM.framework/Versions/{your java version}/Home/”
You will change the current directory to the directory Java is installed on your computer. Inside the Java Home directory, cd to the bin folder. Inside the bin folder there is a file named keytool. This guy is responsible for generating the keystore file for us.
Next, type on the terminal:
keytool -genkey -alias tomcat -keyalg RSA
When you type the command above, it will ask you some questions. First, it will ask you to create a password (My password is “password“):
loiane:bin loiane$ keytool -genkey -alias tomcat -keyalg RSA Enter keystore password: password Re-enter new password: password What is your first and last name? [Unknown]: Loiane Groner What is the name of your organizational unit? [Unknown]: home What is the name of your organization? [Unknown]: home What is the name of your City or Locality? [Unknown]: Sao Paulo What is the name of your State or Province? [Unknown]: SP What is the two-letter country code for this unit? [Unknown]: BR Is CN=Loiane Groner, OU=home, O=home, L=Sao Paulo, ST=SP, C=BR correct? [no]: yes Enter key password for (RETURN if same as keystore password): password Re-enter new password: password
It will create a .keystore file on your user home directory. On Windows, it will be on: C:\Documents and Settings\[username]; on Mac it will be on /Users/[username] and on Linux will be on /home/[username].
2 – Configuring Tomcat for using the keystore file – SSL config
Open your Tomcat installation directory and open the conf folder. Inside this folder, you will find the server.xml file. Open it.
Find the following declaration:
<!-- <Connector port="8443" protocol="HTTP/1.1" SSLEnabled="true" maxThreads="150" scheme="https" secure="true" clientAuth="false" sslProtocol="TLS" /> -->
Uncomment it and modify it to look like the following:
Connector SSLEnabled="true" acceptCount="100" clientAuth="false" disableUploadTimeout="true" enableLookups="false" maxThreads="25" port="8443" keystoreFile="/Users/loiane/.keystore" keystorePass="password" protocol="org.apache.coyote.http11.Http11NioProtocol" scheme="https" secure="true" sslProtocol="TLS" />
Note we add the keystoreFile, keystorePass and changed the protocol declarations.
3 – Let’s test it!
Start tomcat service and try to access https://localhost:8443. You will see Tomcat’s local home page.
Note if you try to access the default 8080 port it will be working too: http://localhost:8080
4 – BONUS - Configuring your app to work with SSL (access through https://localhost:8443/yourApp)
To force your web application to work with SSL, you simply need to add the following code to your web.xml file (before web-app tag ends):
<security-constraint> <web-resource-collection> <web-resource-name>securedapp</web-resource-name> <url-pattern>/*</url-pattern> </web-resource-collection> <user-data-constraint> <transport-guarantee>CONFIDENTIAL</transport-guarantee> </user-data-constraint> </security-constraint>
The url pattern is set to /* so any page/resource from your application is secure (it can be only accessed with https). The transport-guarantee tag is set to CONFIDENTIAL to make sure your app will work on SSL.
If you want to turn off the SSL, you don’t need to delete the code above from web.xml, simply changeCONFIDENTIAL to NONE.
Reference: http://tomcat.apache.org/tomcat-7.0-doc/ssl-howto.html (this tutorial is a little confusing, that is why I decided to write another one my own).
Happy Coding!
EXTJS和D3都很強(qiáng)大,不解釋了,把D3繪的圖直接放到一個(gè)EXT的TAB里,直接上圖上代碼: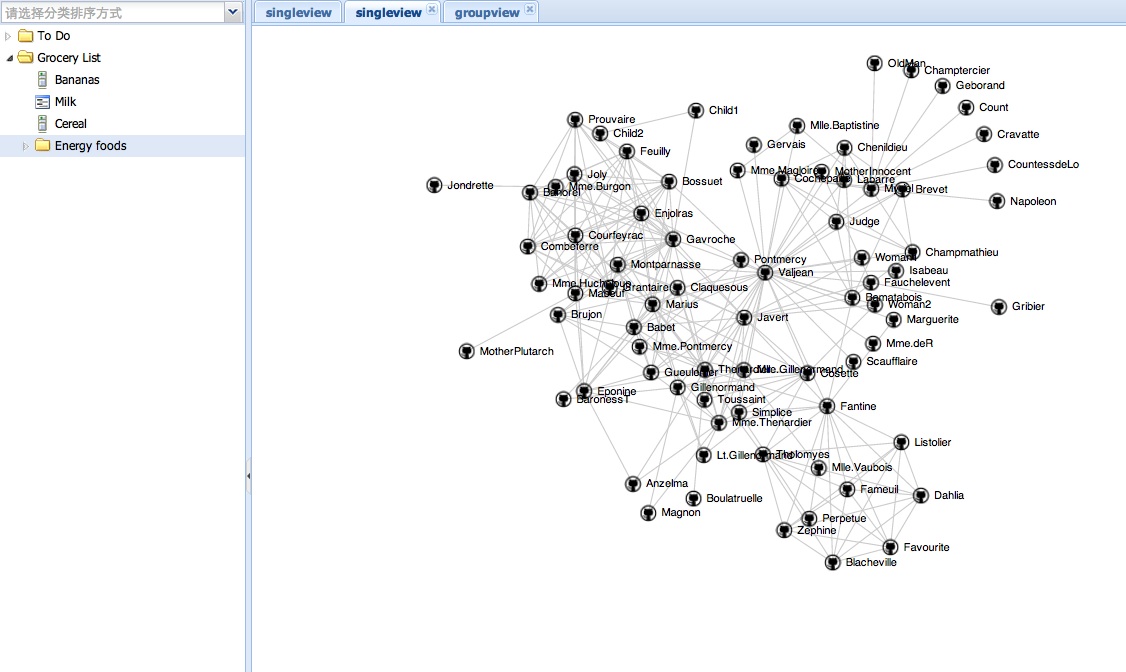
代碼中的D3例子來自:
可用于繪制拓?fù)浣Y(jié)構(gòu)圖.
extend : 'Ext.panel.Panel',
alias : 'widget.singleview',
layout : 'fit',
title : 'single view',
initComponent : function() {
this.callParent(arguments);
},
onRender : function() {
var me = this;
me.doc = Ext.getDoc();
me.callParent(arguments);
me.drawMap();
},
drawMap : function() {
var width = 960, height = 500
var target = d3.select("#" + this.id+"-body");
var svg = target.append("svg").attr("width", width).attr("height",
height);
var force = d3.layout.force().gravity(.05).distance(100).charge(-100)
.size([width, height]);
// get from: https://github.com/mbostock/d3/wiki/Force-Layout
// example: force-directed images and labels
d3.json("graph.json", function(json) {
force.nodes(json.nodes).links(json.links).start();
var link = svg.selectAll(".link").data(json.links).enter()
.append("line").attr("class", "link");
var node = svg.selectAll(".node").data(json.nodes).enter()
.append("g").attr("class", "node").call(force.drag);
node.append("image").attr("xlink:href",
"https://github.com/favicon.ico").attr("x", -8).attr("y",
-8).attr("width", 16).attr("height", 16);
node.append("text").attr("dx", 12).attr("dy", ".35em").text(
function(d) {
return d.name
});
force.on("tick", function() {
link.attr("x1", function(d) {
return d.source.x;
}).attr("y1", function(d) {
return d.source.y;
}).attr("x2", function(d) {
return d.target.x;
}).attr("y2", function(d) {
return d.target.y;
});
node.attr("transform", function(d) {
return "translate(" + d.x + "," + d.y + ")";
});
});
});
}
});




