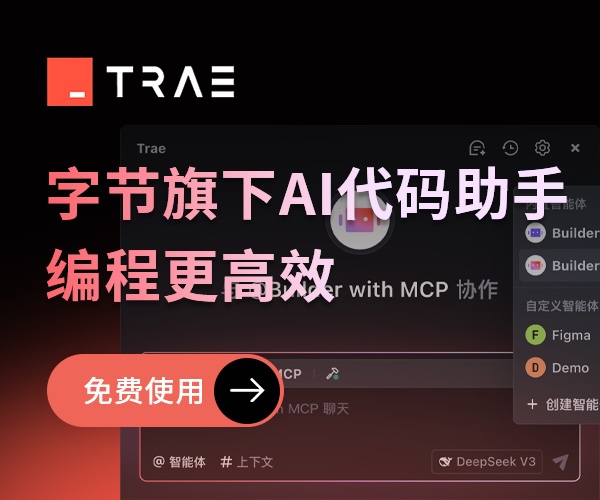ThinkPad黑友們大家好,傲雪又和大家見面啦~!!o(∩_∩)o
將分辨率調整到1280×768,
然后在“縮放”選項當中選擇“縮放全屏”,然后點擊“應用”
最后把分辨率調回“1366×768”即可。

器材:索尼
T5 [索尼數碼相機]
時間:2011-07-30
09:32:04 快門:1/40 光圈:F/3.5 焦距:6毫米 感光度:64 
器材:索尼
T5 [索尼數碼相機]
時間:2011-07-30
09:32:20 快門:1/40 光圈:F/3.5 焦距:6毫米 感光度:64
按“↓”方向鍵選擇第三個選項“Keyboard
Mouse”選項,按Enter回車鍵:
器材:索尼
T5 [索尼數碼相機]
時間:2011-07-30
09:32:41 快門:1/40 光圈:F/3.5 焦距:6毫米 感光度:64
默認的是“Default”字樣,按下Enter鍵選擇第二個“Legacy”
器材:索尼
T5 [索尼數碼相機]
時間:2011-07-30
09:32:58 快門:1/40 光圈:F/3.5 焦距:6毫米 感光度:64
最后按下Fn+F10保存設置,按Enter回車鍵確定。
系統自動重新啟動,進入系統查看效果。
接著點擊“高級設置”,
在彈出的窗口中,點擊“屏幕顯示”選項卡,
然后在該窗口最底下的“啟用‘自動滾屏’”復選框的“√”去掉,
最后點擊“確定”完成設置。這樣一來,以后再用QQ時,就不會出現面板滑動下來又自動滾回去的現象啦!!o(∩_∩)o 
我們需要點擊左邊的“創建恢復介質”,啟動恢復介質的創建過程,以下的步驟請看狐左版主的教程帖:http://thinkbbs.zol.com.cn/39/32108_386137.html
如果您的Q盤打開后沒有出現這個彈窗,而是被打開了,里面什么都沒有的話,就實行另一個啟動路徑:依次點擊“開始→Lenovo
ThinkVantage Tools→出廠恢復磁盤”,也可以啟動制備過程,剩下來的就和上面的一樣。如圖:


那么就采取網上提供的破解之法,鏈接:http://www.360doc.com/content/11/0125/14/860_88917761.shtml
Tools→出廠恢復磁盤”,基本就可以進行恢復介質的制備了。
ThinkVantage Tools→增強的備份和還原”,
點擊“高級版R&R”:
點擊“備份硬盤驅動器”,
進入頁面之后,選擇“首選項”,
接下來需要選擇您要備份的磁盤,系統盤是必須備份的對象,剩下的磁盤,您可以酌情選擇。一般您選擇要備份的數據越多,需要花費的時間就越長。
接下來就會回到剛才的那個頁面,輸入備份名稱,接這點擊“確定”,即開始備份過程。(此過程需要花費的時間比較長,需要耐心等待,并且要保證充足的電量供應)
等備份完成之后,就可以到高級版R&R主界面查看備份結果了。
(3)有備份恢復系統:有了我們備份的數據之后,我們就可以將系統恢復到備份時的狀態了。恢復之前,需要建立引導文件,即創建挽救介質,啟動高級版R&R,點擊“創建挽救介質”:
該過程,僅需要8G閃存盤或者若干個空白光盤(我沒弄過空白光盤方法創建介質,所以具體的數量還請朋友們親身考證)即可完成,
點擊“確定”即可完成挽救介質的創建。之后,保持該存有這個介質的設備插入或者放入電腦中,重啟電腦,看到“ThinkPad”歡迎界面后,立即按下F12(或Fn+F12)鍵,選擇“USB
HDD……”閃存盤啟動方式或者“CD
DVD-ROM”光盤啟動方式,即可進入恢復頁面,按照步驟進行,過程中會有選項,會顯示出您之前備份的名稱,選擇一個,即可開始恢復到您選擇的那個備份時候的狀態。
(4)無備份恢復系統:如果您沒有備份任何數據,只能恢復出廠狀態。該過程分為“光盤版恢復方式”和“硬盤版恢復方式”,詳細請看狐左版主的帖子:http://thinkbbs.zol.com.cn/39/32108_386137.html
HD6630M獨立顯卡與Intel顯示芯片雙顯卡切換原理的官方解釋。【更新最新的BIOS已解決這個問題】
按下Enter回車鍵,進入“計算機管理”
右鍵單擊C盤,選擇“壓縮卷”
需要等待一段時間,
輸入壓縮空間量,如果想要把C盤分到50G,那么要輸入的數字為第一行數字減去51208后所得的數字,輸入完之后點擊“壓縮”
壓縮過程可能會需要一些時間,等出來新的分區后,右鍵單擊新的分區,選擇“新建簡單卷”,
進入新建簡單卷向導,點擊“下一步”,
輸入簡單卷的大小,接著點擊“下一步”,下面提供一些整數容量數字:
選擇好驅動器號,點擊“下一步”
更改卷標名稱,點擊“下一步”
最后點擊“完成”完成向導
至此,磁盤分區操作完畢。

點擊“系統保護”,
在彈窗中點擊一下Windows7_OS(C:),再點擊“配置”,

好,操作完成,接下來,重啟電腦,之后再次進入“磁盤管理”,再對C盤“壓縮卷”,就可以把剩下的C盤空間壓縮出來了。![]() 。如圖進入“控制面板”,點擊“硬件和聲音”:
。如圖進入“控制面板”,點擊“硬件和聲音”:
接著點擊“SmartAudio”
點擊最底下的第二個按鈕,把這三個復選框都選上,然后點擊最底下的最右邊的按鈕:
接著點擊圖示里面的1號標注按鈕,這個是寬音程的音效模式,然后看到底下的一個滑塊,將其拖動到最右邊,也就是擴展到最大音程,即2號標注,最后點擊3號標注所示位置,切換到“音樂會”的場景。
OK!!設置完畢!!點擊×關閉窗口。然后就可以播放一些音樂看看效果啦!!o(∩_∩)o 
(2)如果您想要把移動硬盤拔出,可依次進入“開始→設備和打印機”
進入該頁面后,需要稍等一會時間,讓圖標都顯示出來,這時候就會看到移動硬盤圖標了,
右鍵單擊它,看到彈出菜單后,按下“E”鍵,即對應菜單中的“彈出”命令,這樣就可以立即停止移動硬盤設備了。
大家不妨試一試。
其中,“優化內存配置,加速程序”這個選項必選,其余的也可選擇。然后點擊“立即優化”按鈕。

最后按“確定”完成設置。
ThinkVantage Tools→電源管理控件”),點擊“電池”選項卡,接著點擊“電池維護”按鈕:
在“充電閾值”中,有三個選項,如果您有很確切的充電范圍數據,可以選擇第三個選項;如果您不確定究竟是如何設定,則選擇第二個,讓系統自行選擇。如果您覺得無所謂,就選擇第一個選項。
操作分享5:關于預裝系統的優化
剛購買來的機器的用戶在慢慢的操作中會逐漸感覺到有些卡頓,內存占用較高,而其實是預裝系統中綁定了過多的大程序,使得預裝的系統過于臃腫,所以我們必須有效控制或卸載它們,以節省更多資源空間。經我個人的長期觀察,系統自帶的諾頓殺軟、Lenovo
ThinkVantage Tools中的“Toolbox”和“SimpleTap”都是非常占空間的。
若想卸載,可依次進入“開始→控制面板→卸載程序”找到相關圖標,雙擊卸載。重啟后生效。
名稱: ?4C.ESL | .↗Evon
口號: 遇到新問題?先要尋找一個方案乄而不是創造一個方案こ
mail: 聯系我