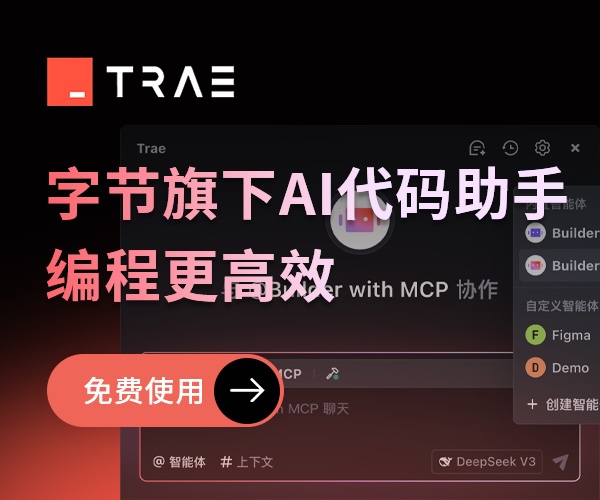win7(windows 7)系統下安裝SQL2005(SQL Server 2005)圖文教程
Posted on 2011-04-18 13:53 IceWee 閱讀(638) 評論(0) 編輯 收藏 所屬分類: Database-------------------------------------------------------------------------------------------------
操作系統:Microsoft Windows 7 旗艦版(32位)
數據庫版本:SQL Server 2005 簡體中文開發板
百度網盤:
http://pan.baidu.com/share/link?shareid=322099&uk=268517599
-------------------------------------------------------------------------------------------------
安裝過SQL Server的人可能知道,它的有些服務要依賴于IIS,所以為了保證數據庫的順利安裝,先啟用IIS服務吧!Win7比XP好的一點是:啟用IIS功能無需借助系統安裝盤了,只要在控制面板里啟用即可,如圖:
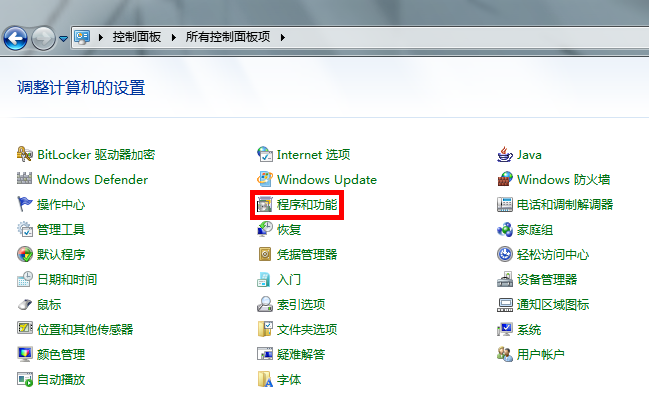
第一步
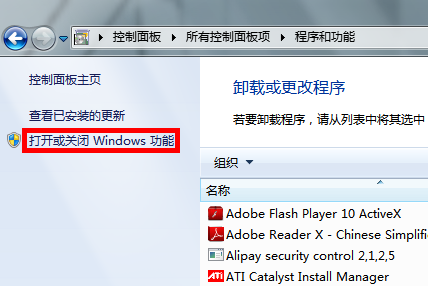
第二步
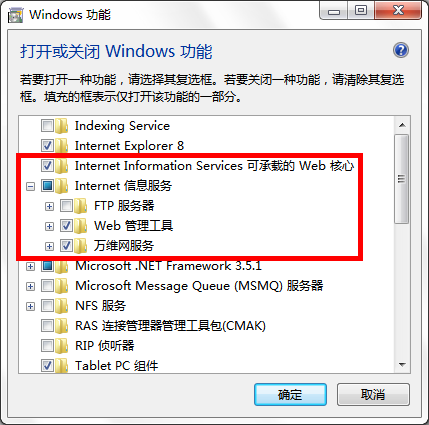
第三步需要注意的是,選中紅框中的復選項,分別為“Internet Information Services 可承載的 Web 核心”、“Web 管理工具”和“萬維網服務”,這里我不確定“Web 管理工具”是否需要,因為我選中它們的父節點“Internet 信息服務”后選中了它的一些子項,多選總比少選全面,需要將它們的子項全部選中才顯示為“√”,否則顯示為“■”,記住,一定要顯示為“√”才行,效果就 和step3一樣就可以了!點擊確定后會出現線面的框框
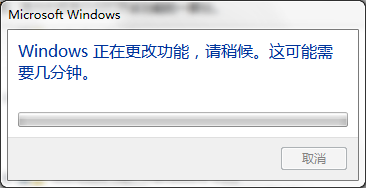
如果我們不啟用IIS功能,在后續安裝SQL Server時會遇見如圖畫面
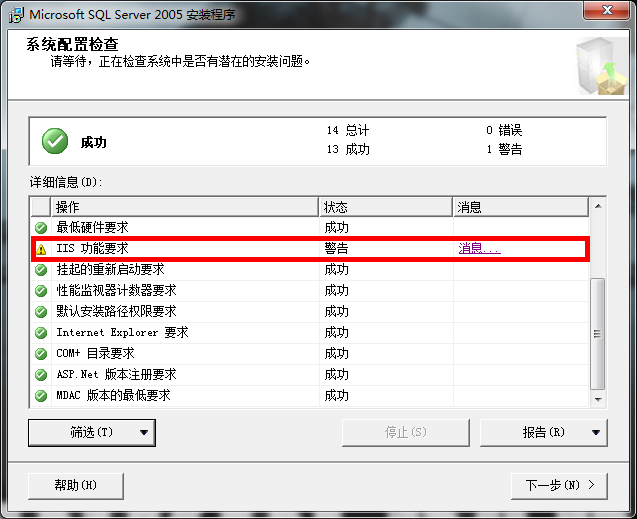
到此,IIS功能就算啟用完成了,下面開始安裝SQL Server
安裝文件解壓后是一個ISO的鏡像,其實是一個DVD文件,將兩張光盤合并到一起了,所以你的電腦需要安裝虛擬光驅,虛擬光驅不會用請先百度一下,我就不在這里贅述了。
首先啟動虛擬光驅軟件,把SQL Server的鏡像加載進來,如圖
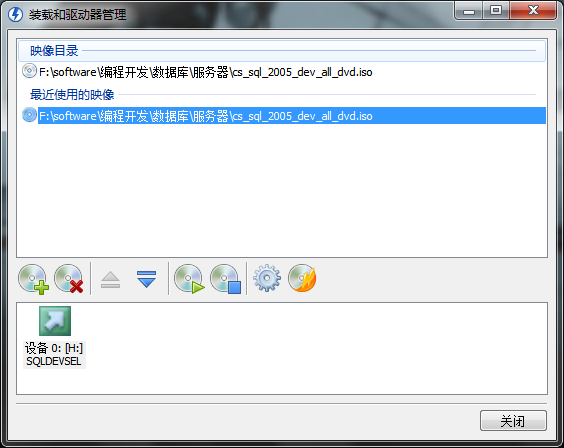
此時我們可以在我的電腦里看到這張虛擬的安裝盤了,如圖
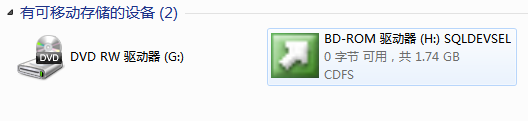
如果沒有自動運行,那么我們就點雙擊H盤圖標,進入安裝
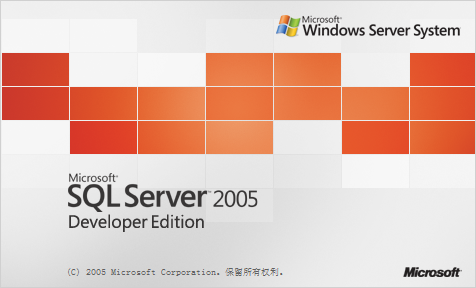
緊接著進入如下畫面
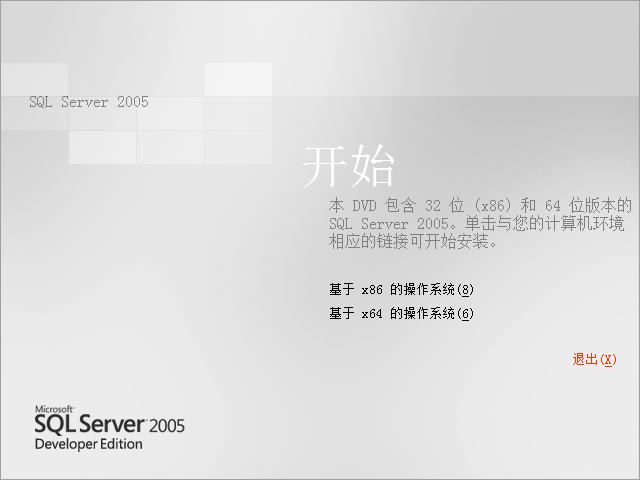
我的系統是32位的,我自然選擇基于x86的,之后點擊“服務器組件、工具、聯機叢書和示例(C)”
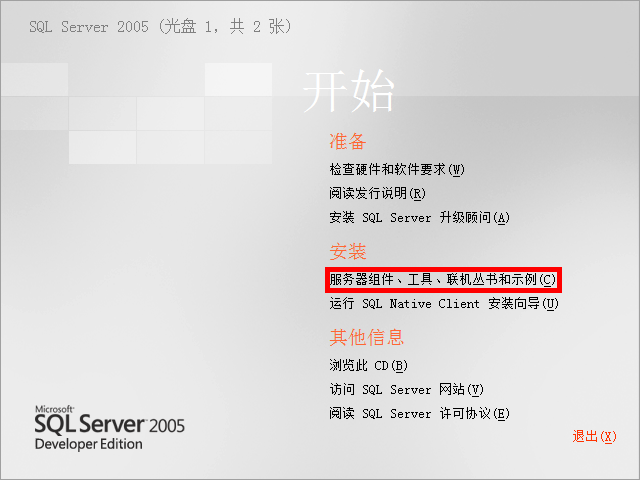
緊接著彈出對話框,點擊“運行程序(R)”
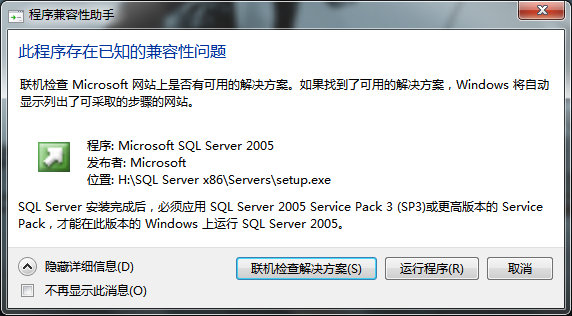
接著出現,勾選,下一步
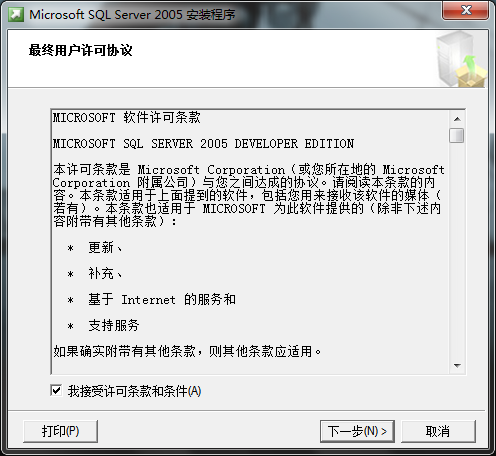
點擊“安裝”
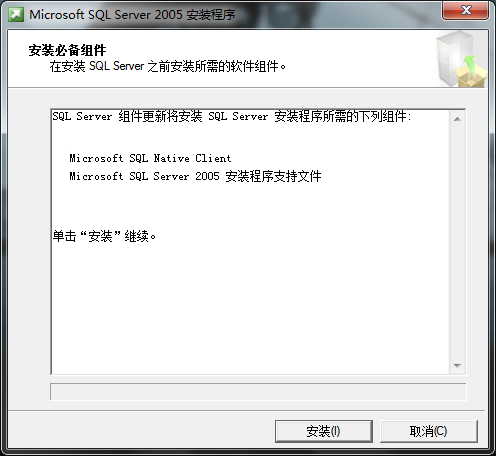
點擊“下一步”后,安裝程序會監測計算機配置
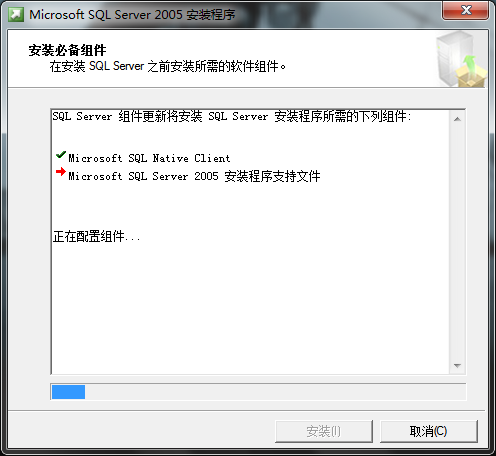
點擊“下一步”
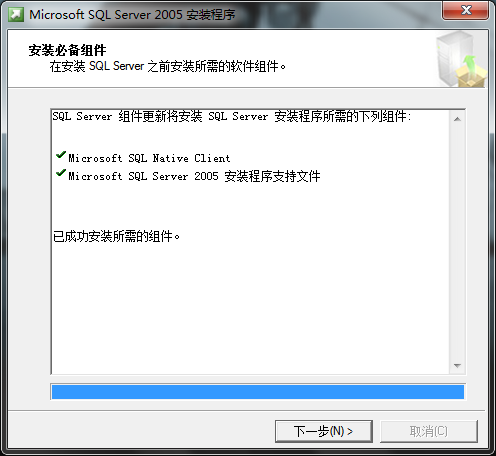
系統配置檢查
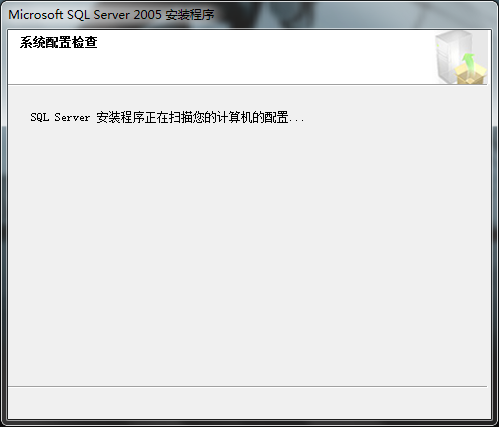
緊接著跳轉為安裝向導
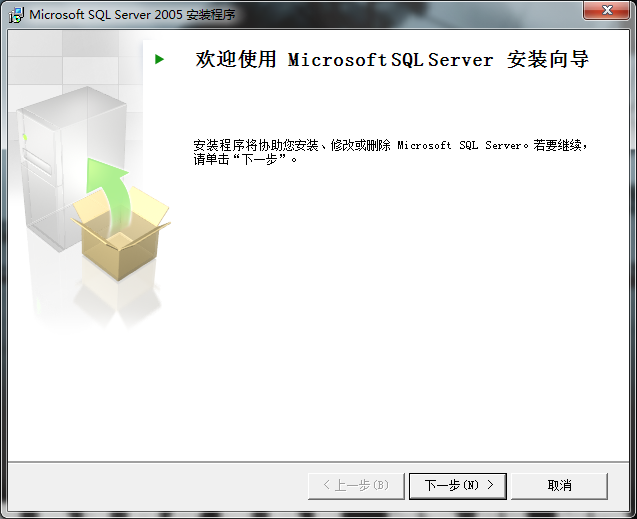
我們看到,所有的項目都成功,如果之前沒有啟用IIS功能的話,出現的畫面就是之前的那個樣子,點擊“下一步”
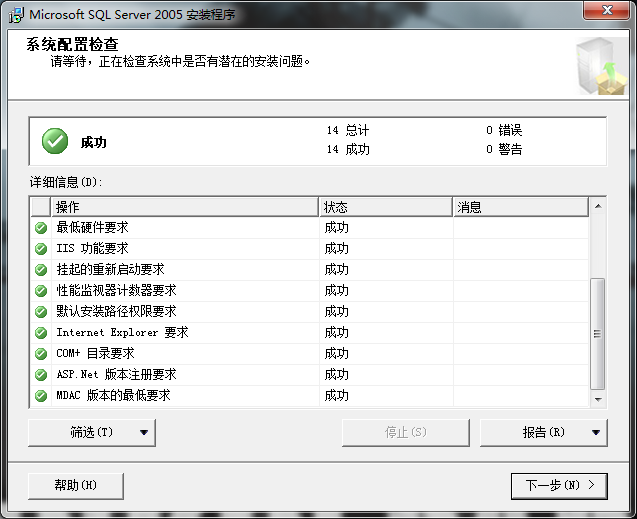
輸入公司名后,點擊“下一步”
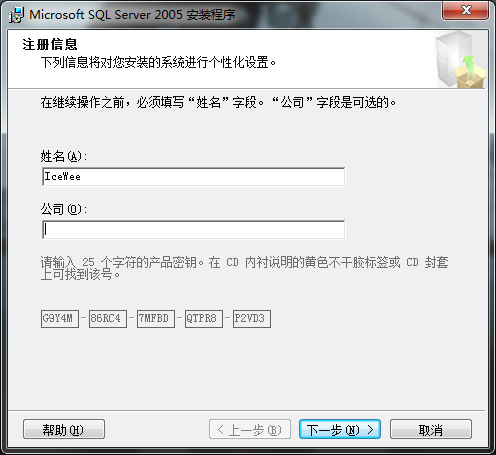
這里需要注意,如果你的界面只有最后一個復選框可選,其他都為灰色不可選,那說明你的版本有問題,不是開發版,請馬上放棄安裝,從上面我給的下載地址下載開發板進行安裝。全部選中后點擊“下一步”
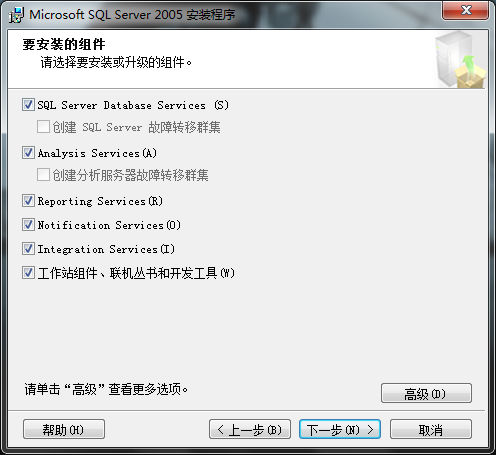
默認安裝到系統盤下,我們可以點擊高級進行修改,點擊“瀏覽(R)”
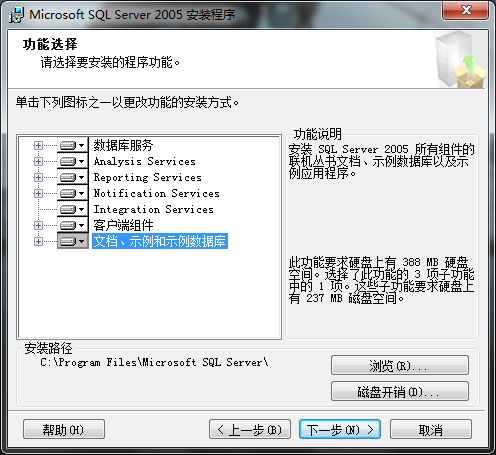
我將“C”修改成了“D”,點擊“確定”
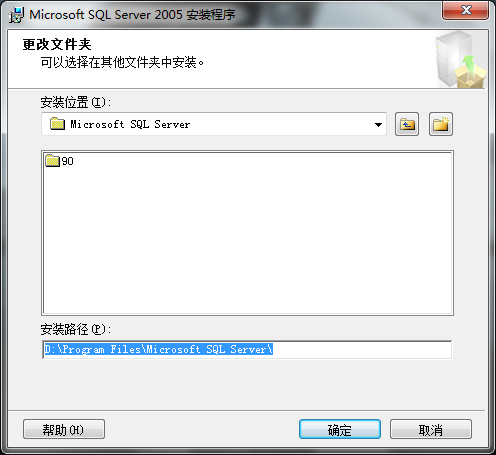
點擊“下一步”
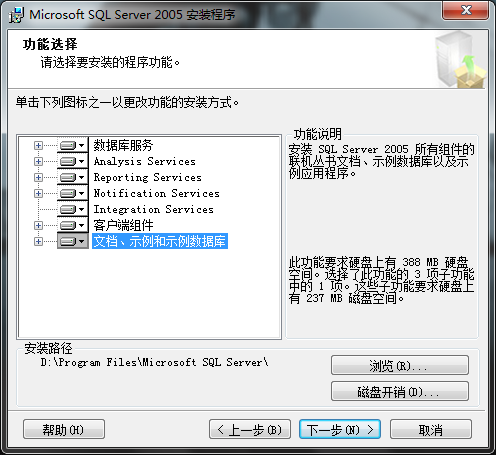
我選擇的“默認實例”,也可以選擇“命名實例”,點擊“下一步”
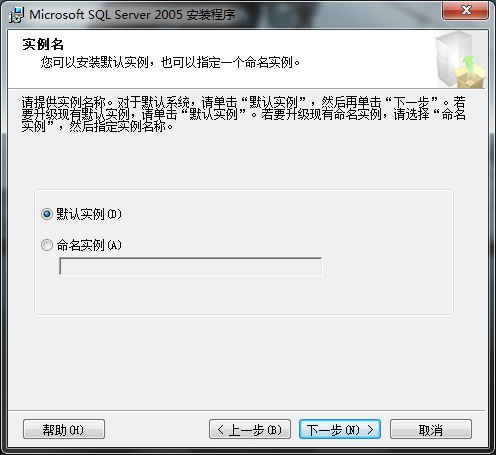
默認,點擊“下一步”
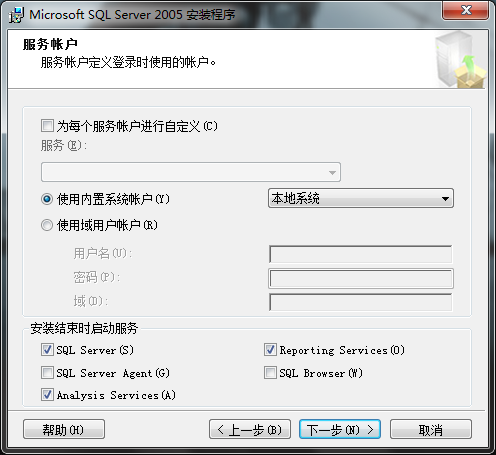
因為其他程序也可能連接數據庫,所以選擇“混合模式”,并鍵入sa密碼,點擊“下一步”
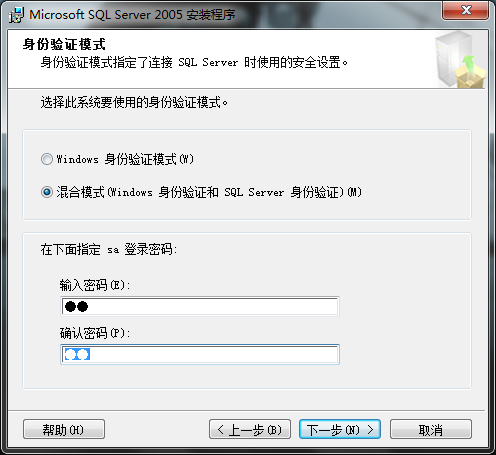
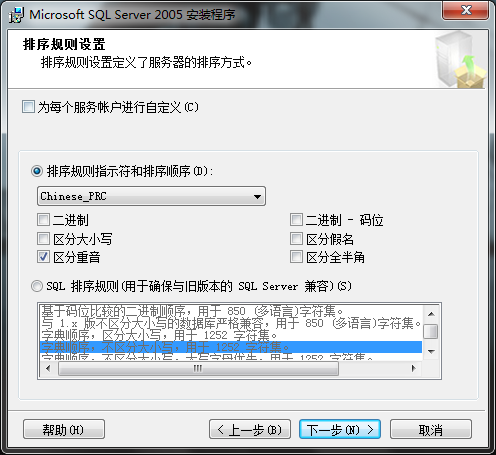
默認,點擊“下一步”
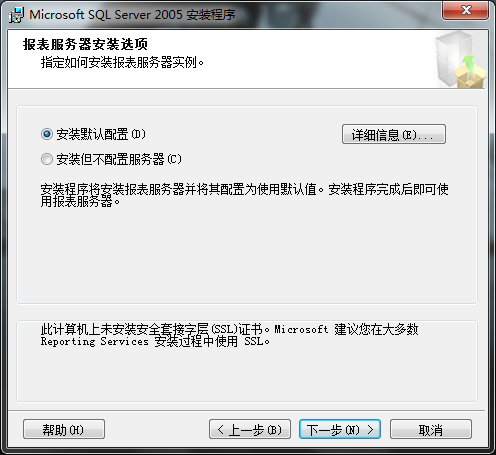
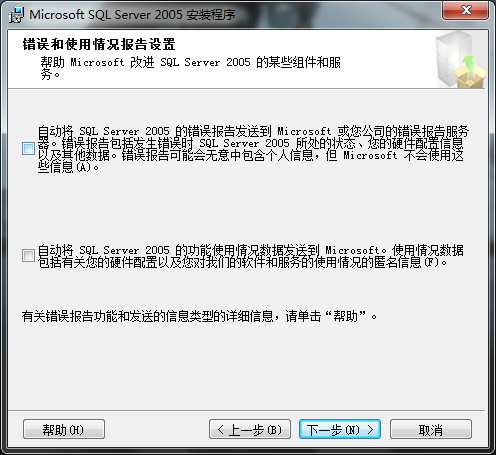
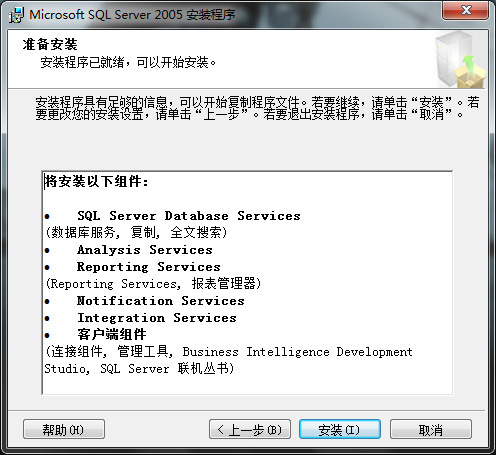
該過程很耗時,慢慢等待吧
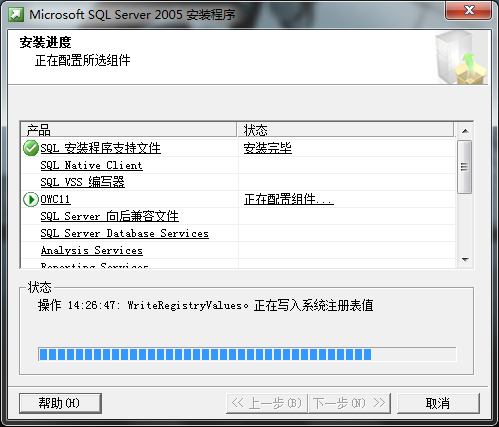
安裝中途,遇到的第一個彈出窗口,點擊“運行程序(R)”
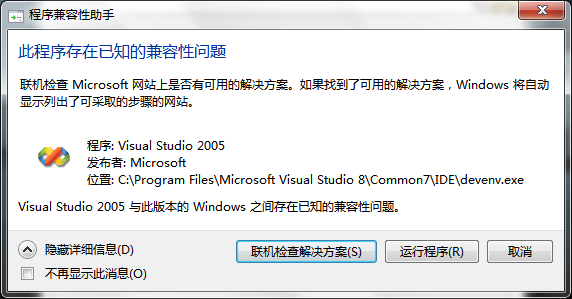
安裝了一會,結果又彈出,繼續點擊“運行程序(R)”
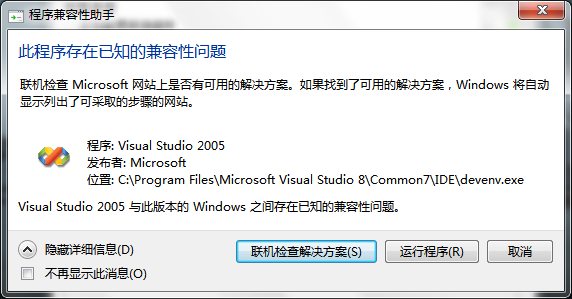
所有模塊都安裝完畢了,點擊“下一步”
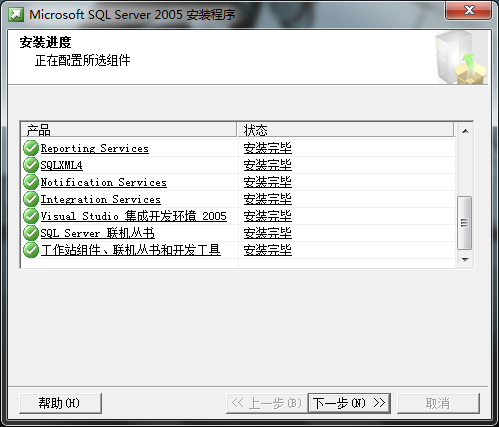
順利完成安裝了!點擊“完成(F)”
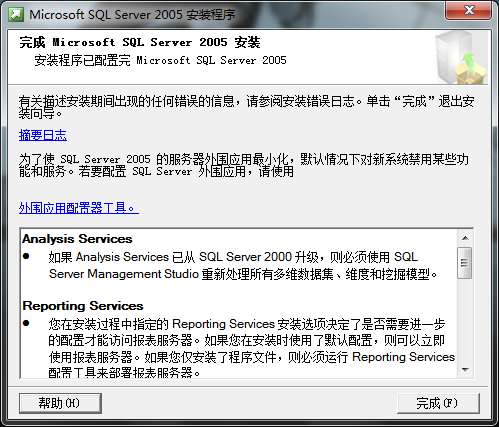
到這里就接近尾聲了,這個界面是登陸到剛剛安裝的數據庫,因為安裝的時候我們使用的是“默認實例”,也就是計算機名稱,“IceWee-PC”是我的計算機名稱,點擊連接就登陸到數據庫了。
我個人感覺安裝SQL Server需要注意的地方有兩點,一是IIS功能的啟用,二是一定要選對安裝版本,我第一次就下錯了,下的企業版,結果
就只能安裝“工作站組件、聯機叢書和開發工具”。
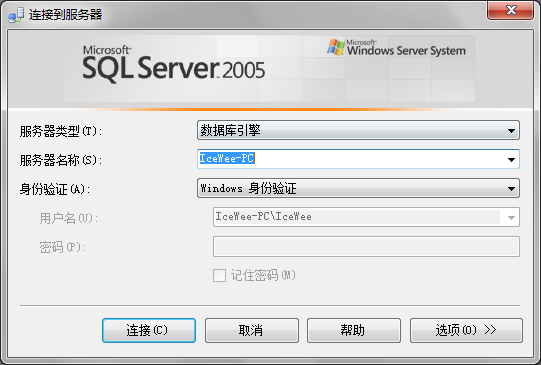
關于局域網內其他計算機要連接上這個數據庫我也遇到了點小麻煩,折騰了半天才搞定。
首先,系統防火墻和其他第三方防火墻,如360、QQ電腦管家、殺毒軟件等,這個是常識了
其次,使用telnet命令進行連接,如果能夠連上,那么肯定就能訪問了,命令格式:telnet 數據庫IP 1433
連不上就會出現如下畫面
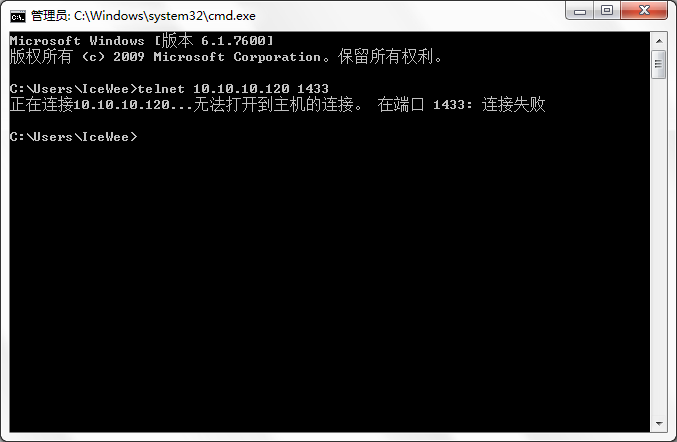
就為了能telnet上我的數據庫,折騰了半天啊!折騰了半天!哈哈,最后終于解決了
開始-》Microsoft SQL Server 2005-》配置工具-》SQL Server Configuration Manager
在彈出窗口中,按照下圖點開左側樹
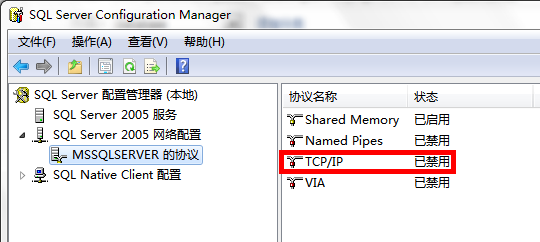
我們看到紅框中的“TCP/IP”協議是“已禁用”狀態的,我們把它啟用后,再重啟SQL Server就能telnet上了!