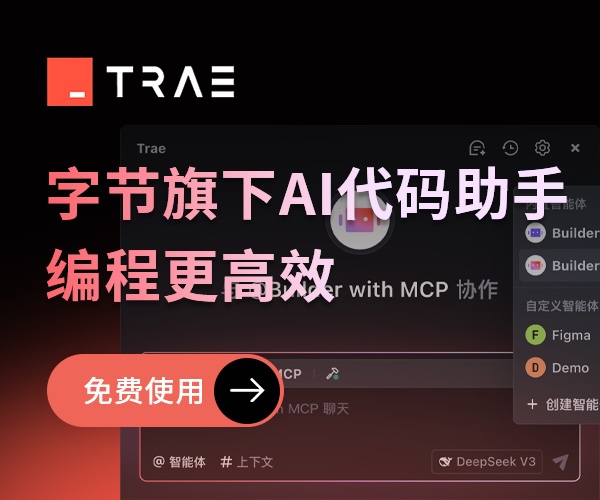本文是以系統磁盤和另外一個磁盤都轉換成動態磁盤為例介紹鏡像磁盤的有關管理任務,如下圖所示。

一、鏡像卷的創建
創建磁盤鏡像也可以有“Windows界面”和“命令行”兩種方式,下面分別介紹。
1. Windows界面方式
第1步,在動態磁盤的某個要創建鏡像卷的未分配空間上單擊右鍵,在彈出菜單中選擇“新建卷”選項,彈出如下圖所示“新建卷向導”對話框。

第2步,單擊“下一步”按鈕,彈出如下圖所示對話框。選擇“鏡像”單選項(一定要存在兩個以上的動態磁盤此選項才可選)。

第3步,單擊“下一步”按鈕,打開如下圖所示對話框。在這個對話框中可為鏡像磁盤選擇磁盤,并指定磁盤空間大小。首先要確保兩個動態磁盤上有足夠的未分配空間,把兩個鏡像的磁盤都添加到對話框右邊“已選的”列表中,然后再在“選擇空間量”滾動列表中指定新建卷的磁盤空間大小(注意這個空間大小是受到最小可分配磁盤空間的磁盤決定的)。如圖就一個鏡像磁盤卷空間分配例子,鏡像卷和被鏡像卷容量要求是一樣的。


第4步,單擊“下一步”按鈕,彈出如圖所示對話框。在這個對話框中為鏡像卷指定驅動器符號(從未分配的盤符中分配),注意這時兩個鏡像卷使用同一個驅動器符號,當作一個驅動器使用,實際上這就是RAID-1磁盤陣列模式。

第5步,單擊“下一步”按鈕,彈如圖所示對話框。在這個對話框中要選擇以何種格式和方式格式化鏡像卷。如果磁盤完好,最好選擇“執行快速格式化”復選項,進行快速格式化,這樣對磁盤的操作最小,速度也最快。

第6步,單擊“下一步”按鈕,彈出一個向導完成對話框,在對話框中顯示了前面新卷過程中所做的各項配置,單擊“完成”按鈕后系統即對所選卷進行格式化。完成后的“磁盤管理”視圖如圖所示。在此次鏡像磁盤創建過程中,是利用磁盤0上兩個未指派的磁盤卷,而在磁盤1上利用了與磁盤0上兩個指定的未指派磁盤卷空間合并的磁盤大小。鏡像磁盤與簡單卷狀態顏色不同,鏡像卷狀態顏色為紅色,而簡單卷為綠色。

第7步,完成后,這兩個動態磁盤上的鏡像卷就開始同步了,在各鏡像磁盤卷上顯示“重新同步”進程,參見上圖。同步完后,顯示“狀態良好”狀態。

2. 命令行方式
第1步,進入命令提示符狀態,鍵入:diskpart命令。
第2步,在DISKPART提示符下,鍵入:list disk命令。記下將構成鏡像卷的動態磁盤的磁盤號。
第3步,在DISKPART提示符下,鍵入:select disk n命令。
第4步,在DISKPART提示符下,鍵入:create volume simple [size=n] [disk=n]命令。
第5步,在DISKPART提示符下,鍵入:add disk n命令。將具有焦點的簡單卷鏡像到指定磁盤,其中n是磁盤號。指定磁盤必須至少有與要鏡像的簡單卷同樣大小的未分配空間。以上其它命令及參數都在前面有相應介紹,參照即可。