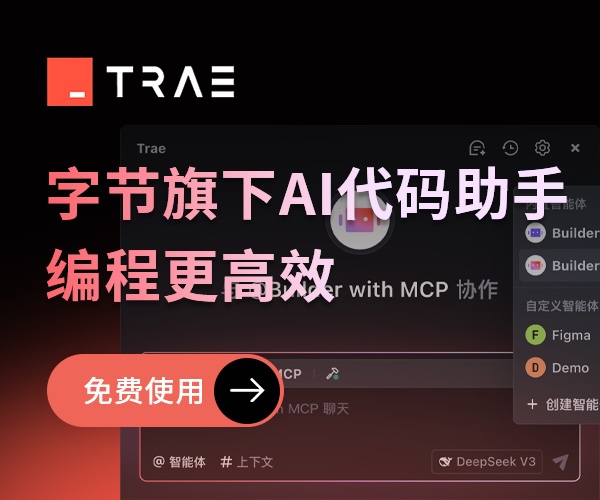1.weblogic8.x安裝 weblogic8.x有幾個版本提供使用,并且從這個版本出現了中文版。例子中使用了英文版。weglogic安裝很簡單,只需要按默認值一路下一步就OK了。
2.創建weblogic服務 安裝成功后,依次點擊”開始”->”BEA WebLogic Platform 8.1”->”Configuration Wizard”,啟動”BEA WebLogic Configuration Wizard”,選擇”create a new weblogic configuration”,然后”next”,在”template”選擇”base weblogic server domain”,然后”next”,沒有特別的需要就不修改默認選擇,然后”next”,在這個界面上輸入用戶名、密碼和創建這個服務的描述(請記住這個用戶密碼它是啟動這個服務和進入服務控制臺的帳號),然后”next”,選擇jdk的版本,然后”next”,在這個界面你可以修改創建服務的目錄和名稱,然后按”create”開始創建。
3.創建應用目錄 創建應用目錄有兩種方式分別介紹如下:
3.1 最簡單的應用目錄創建 當weblogic服務創建成功后,再次打開“Configuration Wizard”,這次選擇”extend and existing weblogic configuration(擴展weblogic配置)”,然后”next”,選擇weblogic服務目錄,然后”next”,在”Configuration Extensions”中勾選”DefaultWebApp”,然后以下取默認值一路”next”直到”import”就OK了。默認應用目錄一般在D:\bea\user_projects\applications\mydomain\DefaultWebApp(注:d:為我PC機上安裝weblogic的盤符,讀者根據安裝目錄進行查找)。
測試:啟動weblogic服務,然后輸入http://localhost:7001就可以看到介紹性頁面了。
3.2使用控制臺創建應用目錄 當weblogic服務創建成功后,啟動weblogic服務,然后在瀏覽器中輸入http://localhost:7001/console 在登錄界面輸入你創建weblogic服務時的用戶密碼。
a.創建一個新目錄做為即將發布的應用目錄,我使用d:\appweb做為例了目錄,在該目錄下再創建WEB-INF,在WEB-INF下面創建web.xml文件,目錄結構為
appweb
|__WEB-INF/web.xml
web.xml內容一般是:
<?xml version="1.0" ?>
<!DOCTYPE web-app PUBLIC "-//Sun Microsystems, Inc.//DTD Web Application 2.3//EN" "<web-app>
<welcome-file-list>
<welcome-file>index.html</welcome-file>
</web-app>
b.目錄創建完成后,在控制臺的首頁,選擇“Web Application Modules”->”Deploy a new Web Application Module... ”,在”Location”下選擇你剛才創建的appweb(注意這個目錄一定要有WEB-INF目錄,并且在WEB-INF目錄下一定要有web.xml文件,否則不能夠創建應用目錄)。選擇后,點擊”target module”,返回,可以看到當前weblogic服務中依成功創建的應用目錄了。然后再創建一個index.html文檔放在appweb目錄下,就完成了應用目錄的創建。
測試:啟動weblogic服務,然后輸入http://localhost:7001/appweb/index.html就可以看到自己設置的頁面了。
2
二、開始部署J2EE web項目
Web項目的部署采用Configuration Wizard工具。依次點擊“開始”->“BEA WebLogic Platform
8.1”->“Configuration Wizard”,啟動”BEA WebLogic Configuration Wizard”。
2.1 新建weblogic domain
選擇”新建weblogic配置”,
然后”下一步”,在”模板”選擇”base weblogic server domain”,
然后”下一步”,沒有特別的需要就不修改默認選擇,然后”下一步”,在這個界面上輸入用戶名、密碼(如填寫用戶wangnewton,密碼wangnewton)和創建這個服務的描述(請記住這個用戶密碼它是啟動這個服務和進入服務控制臺的帳號)
然后”下一步”,選擇jdk的版本,然后”下一步”,在這個界面你可以修改創建服務的目錄和配置名稱,然后按”創建”開始創建。
點擊完成結束。
2.2 創建應用目錄:創建應用目錄有兩種方式分別介紹如下
2.2.1方法一:繼續采用Configuration Wizard 創建
這次選擇”extend and existing weblogic configuration(擴展weblogic配置)”,
然后“下一步”,選擇前面配置的weblogic配置目錄mydomain,然后“下一步”,
在”Configuration Extensions”中勾選”DefaultWebApp”,
然后以下取默認值一路”下一步”直到”導入”就OK了。
默認應用目錄一般在D:\bea\user_projects\applications\mydomain\DefaultWebApp(注:d:為我PC機上安裝weblogic的盤符,讀者根據安裝目錄進行查找)。
測試:啟動weblogic服務,然后輸入http://localhost:7001就可以看到介紹性頁面了。
2.2.2方法二:使用控制臺創建應用目錄
使用這個方法最好先要有一個可以發布的web應用,比如大家做過的基于tomcat的項目。沒有的話至少要有webapp\WEB-INF\web.xml文件,web.xml文件類似于:
webapp
|__WEB-INF/web.xml
web.xml內容一般是:
<?xml version="1.0" ?>
<!DOCTYPE web-app PUBLIC "-//Sun Microsystems, Inc.//DTD Web Application 2.3//EN" "<web-app>
<welcome-file-list>
<welcome-file>index.html</welcome-file>
</web-app>
創建好如上的文件結構和web.xml后,啟動weblogic服務,完成后在瀏覽器中輸入http://127.0.0.1:7001/console
在登錄界面輸入你創建weblogic服務時的用戶密碼(wangnewton)。然后sign in,在下面的頁面中選擇“Web Application Modules”
點擊后進入該界面,點擊Deploy a new Web Application Module...
在“Location”下選擇你剛才創建的appweb(注意這個目錄一定要有WEB-INF目錄,并且在WEB-INF目錄下一定要有web.xml文件,否則不能夠創建應用目錄)。選擇后,點擊”target module”,
返回,可以看到當前weblogic服務中依成功創建的應用目錄了。然后再創建一個index.html文檔放在appweb目錄下,就完成了應用目錄的創建。
測試:啟動weblogic服務,然后輸入http://127.0.0.1:7001/webapp/index.html就可以看到自己設置的頁面了。
PS:相對來說,方法二是實際項目中使用最多的一種配置方法。
繼續PS:如何設置項目為默認啟動路徑?
對于剛才創建的應用目錄,總要通過http://127.0.0.1:7001/webapp/index.html,能否直接設置成通過http://127.0.0.1:7001/index.html可以訪問的方式呢?
方法是在webapp\WEB-INF下新建一個weblogic.xml文件,
webapp
|__WEB-INF/weblogic.xml
weblogic.xml內容一般是:
<!DOCTYPE weblogic-web-app PUBLIC "-//BEA Systems, Inc.//DTD Web Application 8.1//EN" "<weblogic-web-app>
<context-root>/</context-root>
</weblogic-web-app>
三、weblogic 連接池的配置
實例背景:SQL-SERVER 2000的數據庫 + JDBC3.0
3.1 配置連接池
進入控制臺(console) 可以看到該界面 ,然后點擊 Connetion Pools
點擊后進入該界面,點擊configure a new JDBC Conneciton Pool
點擊后顯示該界面 因為是使用SQL-SERVER 2000 所以選擇MS SQL Server
選擇后,選擇 MicroSoft’s MS SQL Server Driver (type) Version 。。。[倒數第三個^-^]然后點擊Continue
按頁面要求填入相關信息
此步驟完成后,進入該頁面
點擊 Test Driver Configuration ,如果是成功顯示該頁
點擊Create and deploy,
3.2 配置數據源
進入控制臺,點擊date source。。。
點擊后顯示該頁 點擊 configure a new JDBC Data Source
點擊后進入該頁
以下步驟都是默認選擇后顯示
由此,數據源就配置成功了,記住這里的JNDIName配置為MyJNDI,稍后將會在程序中被使用。
四、weblogic 連接池測試程序
為了方便,采用一個簡單jsp程序進行連接池的測試,連接池使用起來不但可以提高系統吞吐量,而且連接程序也是很簡單的。一般大家手頭上都會有專業的數據庫連接組件,把這個組件修改成為weblogic連接池的組件也是很簡單的,只需要執行簡單幾行代碼替換就ok了。但作為新手,可以通過這個jsp測試剛才建立的連接池設置。
<%@ page contentType="text/html;charset=GBK" %>
<%@ page import= "java.sql.* " %>
<%@ page import= "javax.sql.* " %>
<%@ page import= "javax.naming.* "%>
<HTML>
<HEAD>
<TITLE> </TITLE>
<META NAME="Generator" CONTENT="EditPlus2.11">
</HEAD>
<BODY>
<%
// 從weblogic 8 文檔抄來
Context ctx = null;
Hashtable ht = new Hashtable();
ht.put(Context.INITIAL_CONTEXT_FACTORY,"weblogic.jndi.WLInitialContextFactory");
ht.put(Context.PROVIDER_URL,"t3://127.0.0.1:7001");
// ht.put(Context.SECURITY_PRINCIPAL, "admin");
// ht.put(Context.SECURITY_CREDENTIALS, "11111111"); Connection conn = null;
Statement stmt = null;
ResultSet rs = null;
try {
ctx = new InitialContext(ht);
DataSource ds = (DataSource)ctx.lookup ("MyJNDI");
conn = ds.getConnection();
stmt = conn.createStatement();
stmt.execute("select * from accounts");
rs = stmt.getResultSet();
while ( rs.next()){
out.println( rs.getString(1)+"___");
out.println( rs.getString(2)+"___");
out.println( rs.getString(3)+"<br>");
}
stmt.close();
stmt=null;
conn.close(); conn=null;
}catch (Exception e) {
out.println("錯誤 !! ERR !" );
}
finally {
try {
ctx.close();
} catch (Exception e) {
out.println("ctx ERR !" ); }
try {
if (rs != null) rs.close();
} catch (Exception e) {
out.println("rs ERR !" ); }
try {
if (stmt != null) stmt.close();
} catch (Exception e) {
out.println("stmt ERR !" ); }
try {
if (conn != null) conn.close();
} catch (Exception e) {
out.println("conn ERR !" ); } }
%>
</BODY>
</HTML>