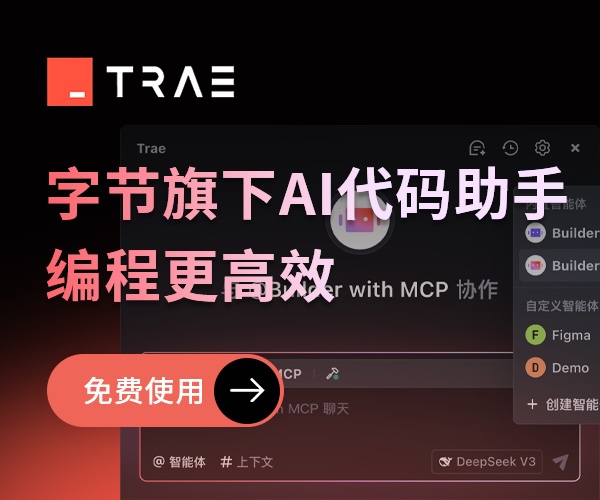網上有很多關于如何制作漂亮的幻燈片的教程,而對Excel的美化則寥寥無幾。實際上Excel不僅僅是一個電子表格軟件,它的單元格容易控制樣式,操作方便,因此使用Excel制作僅供閱讀的電子文檔也十分合適。這就要求文檔制作者必須懂得一些基本技巧,以制作出賞心悅目的電子文檔來。
下面是我制作Excel格式電子文檔時的一些經驗,分享給大家。希望大家都能夠制作出漂亮的文檔。
1. 選擇合適的顯示比例。
中文字體通常使用宋體,而宋體在默認的100%狀態下并不好看(如下圖)。相比而言,85%的比例就舒服很多。75%的比例略嫌小,不過當你有大量的數據時,或者制作文字較多的文檔時, 75%的顯示比例就比較合適。

85%的比例很容易調節,只需在默認的100%狀態下按住Ctrl鍵并向上滾動滾輪一次即可。 75%需要手動輸入比例。比75%再小的顯示比例會使文字變形,不宜使用。
另外Excel工作表保存后顯示比例也會一起被保存,可以保證閱讀者與你看到同樣的效果。
2. 背景網格線的取舍。
Excel默認情況下會顯示灰色的網格線,而這個網格線會對顯示效果產生很大的影響。如下圖,同一張表格在有無網格線的情況下給人的感覺就完全不同—— 有網格線時給人一種“這是一張以數據為主的表格”的心理暗示,而去掉網格線則會使重點落到工作表的內容上,削弱表格的作用。

因此,以表格為主的工作表可以保留網格線,而以文字說明為主的工作表則最好去掉網格線。
去掉網格線可以在工具->選項中視圖選項卡中去掉網格線,但這種方法依賴于閱讀者的設置,所以最好選擇另外一條路:全選所有單元格(Ctrl-A)并設置白色背景。
3. 設置適當的線寬。
表格線寬度也會極大地影響閱讀者的心理。要搭配使用粗細線。最簡便易行的方法就是細內線+粗邊框(只需使用格式工具欄中的邊框按鈕兩次即可做到)。全用粗線仿佛你在大喊大叫一樣,感覺很粗魯;而完全用細線又無法體現出表格的概念;而不用邊線會讓人覺得你的數據未經過精雕細琢。

另外,大片的小單元格聚集時表格線會干擾閱讀者的視線,這時可嘗試將小單元格的邊線換成虛線。

4. 適當使用粗體,但別太過分。
毋庸置疑,表頭當然要用粗體。對于表格內的數據,原則來說不應當使用粗體,以免喧賓奪主。但也有特例,當數據稀疏時,可以將其設置為黑體,起到強調的作用。

粗體的使用也不宜泛濫,當一屏文字大部分都是粗體時,你就應當考慮考慮閱讀者的感受了。
5. 給標題單元格加上背景色。
毋庸置疑,單元格背景色按鈕的最下一排顏色天生就是用作單元格背景的(下圖中的紅框部分)。

我通常的配色習慣是:橫向表頭-淡藍色,縱向表頭-淺綠色,普通單元格-白色,特殊單元格(如自動計算的單元格)-淺黃色,如下圖所示。這樣就能將各個單元格的功能區分開。

6. 盡量少用單元格結合。
單元格結合的兩個缺點:第一,在結合過的單元格前后插入新行時,新行的單元格不會自動結合,導致每一行的結合方式不一致;第二,有些情況下結合過的單元格中無法粘貼數據,帶來不必要的麻煩。因此,當你制作收集數據的表格時,盡量不要使用單元格結合功能。
那么想要一個寬點的格子怎么辦?實際應用中我發現,好多人使用單元格結合,其實只是想要一個大一點的格子而已。其實拖動單元格標題可以改變單元格大小的,這個功能好多人都不知道么?

7. 標注的方法。
給單元格做標注有兩種方法。一種是右鍵單擊單元格插入批注,編輯完成后再次右擊顯示批注即可。優點是使用方便,缺點是無法自定義樣式。另一種方法就是自己畫圖形,我喜歡使用圓角矩形,設置背景色為淺色,并用同種深顏色作為邊框色。