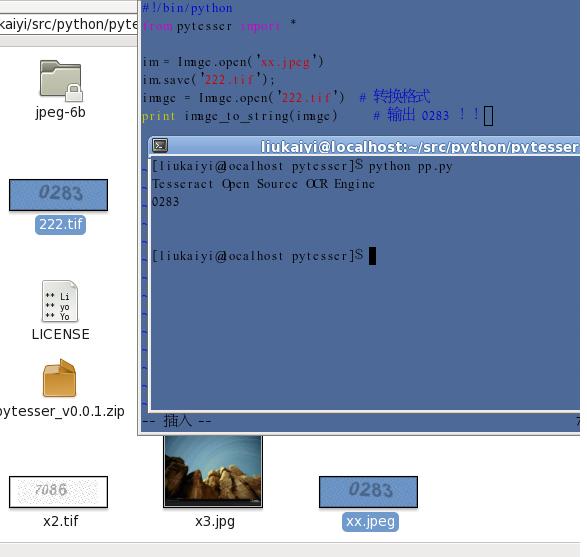1 ељ±еГПиИЗеЬЦ嚥и≥ЗжЦЩзЪДиЩХзРЖ
дЄКдЄАеЫЮжИСеАСиЂЗйБОдЇЖеЬЦе≈ЮдїЛйЭҐљEЛеЉПзЪДжТ∞еѓЂпЉМйАЩдЄАЛ∆°жИСеАСи¶Б≠aОиЂЦеЬЦе≈Ю (ељ±еГП) жЬђинnзЪДиЩХзРЖпЉМиАМи®ОиЂЦзЪДеЕІеЃєЮЃЗжЬГйЫЖдЄ≠еЬ?Python Imaging Library (PIL) йАЩдЄАе•Чз®ЛеЉПенnдЄКгА?/p>
PIL жШ?Python дЄЛжЬАжЬЙеРНзЪДе™ДеГПиЩХзРЖе•Чдї”ЮЉМзФёp®±е§ЪдЄНеРМзЪДж®°зµДжЙАЊiДжИРеQМдЄ¶дЄФжПРдЊЫдЇЖ≠a±е§ЪзЪДиЩХзРЖеКЯиГљпЉМеЕБи®±жИСеАСеЬ®љР°еЦЃзЪ?Python љEЛеЉПи£°йА≤и°Мељ±еГПзЪДиЩХзРЖгАВдЛ…зФ®еГП PIL ≠a±ж®£зЪДз®ЛеЉПенnе•ЧдЪgеПѓдї•тqЂеК©жИСеАСжККЊ_С÷КЫйЫЖдЄ≠еЬ®е™ДеГПиЩХзРЖзЪДеЈ•дљЬжЬђинnеQМйБњеЕН蜣姱еЬ®еЇХ屧зЪДжЉФљОЧж≥Хи£°йЭҐгА?/p>
зФ±жЦЉељ±еГПиЩХзРЖзЙљжґЙеИоCЇЖе§ІйЗПзЪДжХЄе≠ФRБЛљОЧпЉМеЫ†ж≠§ PIL дЄ≠жЬЙ≠a±е§ЪзЪДж®°ЊiДжШѓзФ?C и™Юи®АжЙАеѓЂжИРзЪДпЉМдї•жПРжШЗиЩХзРЖзЪДжХИзОЗгАВдЄНйБОпЉМеЬ®дЛ…зФ®зЪДжЩВеАЩпЉМжИСеАСзХґзДґдЄНењЕеЬ®жДПйАЩж®£зЪДеХПЩеМпЉМеП™зЃ°жФС÷њГеЬ∞зФ®ЮЃ±жШѓдЇЖгА?/p>
1.1 PIL иГљзВЇдљ†дљЬзЪДдЇЛ
PIL еЕЈеВЩ (дљЖдЄНйЩРжЦЉ) дї•дЄЛзЪДиГљеКЫпЉЪ
- жХ? еНБз®ЃеЬЦж™Фж†ЉеЉПзЪДиЃАеѓЂиГљеКЫгАВеЄЄи¶ЛзЪД JPEG, PNG, BMP, GIF, TIFF љ{Йж†ЉеЉПпЉМйГљеЬ® PIL зЪДжФѓжПідєЛеИЧгАВеП¶е§ЦпЉМPIL дєЯжФѓжПійїСзЩљгАБзБ∞йЪОгАБиЗ™≠aВи™њиЙ≤зЫ§гАБRGB true colorгАБеЄґжЬЙйАПжШОе±ђжАІзЪД RBG true colorгАБCMYK еПКеЕґеЃГжХЄљEЃзЪДељ±еГПж®°еЉПгАВзЫЄзХЙЩљКеЕ®гА?
- еЯЇжЬђзЪДе™ДеГПи≥ЗжЦЩжУНдљЬпЉЪи£БеИЗгАБег^њUЕRАБжЧЛиљЙгАБжФєиЃКе∞ЇеѓЄгАБи™њЊ|?(transpose)гАБеЙ™дЄЛиИЗи≤йgЄКљ{Йз≠ЙгА?
- еЉЈеМЦеЬЦе≈ЮеQЪдЇЃеЇ¶гАБиЙ≤и™—ЭАБе∞НжѓФгАБйК≥еИ©еЇ¶гА?
- иЙ≤ељ©иЩХзРЖгА?
- PIL жПРдЊЫеНБжХЄљEЃжњЊйП?(filter)гАВзХґзД”ЮЉМйАЩеАЛжХЄзЫЃйБ†йБ†дЄНиГљиИЗ Photoshop® жИ?GIMP® йАЩж®£зЪДе∞Иж•≠зЙєжХИиЩХзРЖиїЯйЂФзЫЄжѓФпЉЫдљ?PIL жПРдЊЫзЪДйАЩдЇЫЛ»щNП°еПѓдї•зФ®еЬ® Python љEЛеЉПи£°йЭҐеQМжПРдЊЫжЙєЛ∆°еМЦиЩХзРЖзЪДиГљеКЫгА?
- PIL еПѓдї•еЬ®е™ДеГПдЄ≠ЊJ™еЬЦи£љйїЮгАБзЈЪгАБйЭҐгАБеєЊдљХе≈ЮзЛАгАБе°Ђжї—ЭАБжЦЗе≠Чз≠Йљ{ЙгА?
жО•дЄЛдЊЖпЉМжИСеАСйЦЛеІЛдЄАж≠•дЄАж≠•еЬ∞ЮЃ?Python/PIL зЪДе™ДеГПиЩХзРЖз®ЛеЉПи®≠≠aИйА≤и°М≠aОиЂЦгА?/p>
2 иљЙжПЫеЬЦж™Фж†ЉеЉП
еЄВйЭҐдЄКжЬЙ≠a±е§Ъељ±еГПиЩХзРЖљEЛеЉПеQМдЄАиИђдЭhжЬАеЄЄзФ®еЃГеАСдЊЖиЩХзРЖзЪДеЈ•дљЬе§Іж¶Ве∞±жШѓеЬЦж™Фж†ЉеЉПиљЙжПЫдЇЖеQЫйАЩжШѓељ±еГПиЩХзРЖиїЯйЂФжЬАеЯЇжЬђзЪДеКЯиГљпЉМPIL зХґзДґдєЯи¶БжФѓжПігА?/p>
еБЗи®≠жИСеАСжЬЙдЄАеА?JPG ж™Фж°ИеQМеРНе≠ЧеПЂдљ?sample01.jpgеQМйВ£йЇы|ЉМдї•дЄЛзЪДз®ЛеЉПжЬГжККйАЩеАЛж™Фж°ИиЉЙеЕ?PythonеQ?/p>
>>> import Image
>>> im = Image.open( "sample01.jpg" )
im йАЩеАЛзЙ©дїґжШѓзФ?Image.open() жЦ“О≥ХжЙАзФҐзФЯеЗёZЊЖзЪ?Image зЙ©дЪgгАВжИСеАСеПѓдї•зФ® Image зЙ©дЪgеЕІзЪДе±ђжАІдЊЖжЯ•и©ҐйЧЬжЦЉж≠§ж™Фж°ИзЪДи≥Зи®КеQ?/p>
>>> print im.format, im.size, im.mode
JPEG (2288, 1712) RGB
ж†? еЉПе≠ЧдЄ≤жФЊеЬ?format е±ђжАІи£°еQМе∞ЇеѓЄжФЊеЬ?size е±ђжАІи£°еQМиА?(и™њиЙ≤зЫ? ж®°еЉПжФС÷Ь® mode е±ђжАІи£°гАВеЊЮдї•дЄКзЪДеЯЈи°МзµРжЮЬпЉМеПѓдї•зЬЛеЗЇдЊЖжИСеАСиЃАзЪД祯僶жШѓдЄАеА?JPEG ж™Фж°ИеQМж™Фж°ИзЪДЮЃЇеѓЄжШ?2288 еГПзі†еѓђгА?712 еГПзі†йЂШпЉМи™њиЙ≤зЫ§жШѓ RGB еЕ®ељ©ж®°еЉПгА?/p>
жЧҐзДґжИСеАСеЈ≤ЊEУжККеЬЦж™ФиЃАеЕ•дЇЖ PythonеQМи¶БиЩХзРЖеЃГе∞±љР°еЦЃдЇЖгАВеИ©зФ?Image ЩеЮеИ•зЪ?save() жЦ“О≥ХеQМеПѓдї•жККж™Фж°ИеД≤е≠ШжИ?PIL жФѓжПізЪДж†ЉеЉПпЉЪ
>>> im.save( "fileout.png" )
е¶ВжЮЬеЬЦж™ФеЊИе§ІеQМйАЩжЬГиК„ГЄКдЄАйїЮжЩВйЦУгАВImage.save() жЦ“О≥ХжЬГж†єжУЪжђ≤е≠Шж™ФзЪДеЙѓж™ФеРНеQМиЗ™еЛХеИ§жЦѓВ¶Бе≠ШеЬЦж™ФзЪДж†ЉеЉП (еЙЫеЙЫжИСеАСзФ®зЪ?open() еЗљеЉПдєЯжЬГйАЩж®£дљ?гА?/p>
save() еПѓдї•жМЗеЃЪе≠Шж™Фж†ЉеЉПгАВеЬ®дї•дЄЛзЪДдЊЛе≠Ри£°еQМжИСеАСжККе≠Шж™Фж†ЉеЉПжМЗеЃЪзВ?JPEGеQ?/p>
>>> im.save( "fileout.png", "JPEG" )
йАЩжЩВеАЩеЙѓж™ФеРНжШѓзД°жЙА≠ЛВзЪДгА?/p>
еП™иЩХзРЖдЄАеЕ©еАЛж™Фж°ИзЪДжЩВеАЩпЉМдљњзФ® Python зЫіи≠ѓеЩ®е∞±зЫЄзХґеРИйБ©гАВзДґиАМиЛ•и¶БиЩХзРЖдЄАе§ІзЊ§ж™Фж°ИеQМи≠ђе¶ВжККдЄАжХіеАЛзЫЃйМДзЪД JPEG ж™ФиљЙжПЫзВЇ PNG ж™ФпЉМйВ£йЇЉеѓЂжИРдЄАеАЛз®ЛеЉПж™ФжЬГжѓФиЉГжЦєдЊњпЉМдЊЛе¶ВеQ?/p>
#!/usr/bin/env python
from glob import glob
from os.path import splitext
import Image
jpglist = glob( "python_imaging_pix/*.[jJ][pP][gG]" )
for jpg in jpglist:
im = Image.open(jpg)
png = splitext(jpg)[0]+".png"
im.save(png)
print png
еП™и¶БеЬ®дЄАеАЛжФЊдЇ?*.jpg жИ?*.JPG ж™Фж°ИзЪДзЫЃйМДи£°йЭҐеЯЈи°МйАЩеАЛжМЗдї§з®њеQМеЃГЮЃ±жЬГжККжЙАжЬЙзЪД JPEG ж™ФиљЙжИ?PNG ж™Фж°ИеQ?/p>
$ ./convertdir.py
file0001.png
file0002.png
.
.
file9999.png
жЧҐзДґ PIL жЬГеЊЮж™ФеРНеБЙ|ЄђеЄЄзФ®зЪДж™Фж°Иж†ЉеЉПпЉМе≠Шж™ФжЩВжИСеАСйАЪеЄЄйГљдЄНжЬГжМЗеЃЪе≠Шж™Фж†ЉеЉПгА?/p>
зД? иАМпЉМдЊЭжУЪж™Фж°Иж†ЉеЉПзЪДдЄНеРМпЉМsave() жЦ“О≥ХжПРдЊЫдЇЖдЄНеРМзЪДйБФR†ЕеПГжХЄгАВдї• JPEG иАМи®АеQМеЃГеПѓдї•жО•еПЧ quality (еЊ?1 еИ?100 зЪДжХіжХЄпЉМй†Ри®≠зВ?75)гАБoptimize (зЬЯеБЗеА? еП?progression (зЬЯеБЗеА?гАВеЬ®дї•дЄЛзЪДдЊЛе≠Ри£°еQМжИСеАСдї• 100 зЪ? quality дЊЖеД≤е≠?JPEG ж™Фж°ИеQ?/p>
>>> im.save( "quality100.jpg", quality=100 )
и¶Би®£
PIL дєЯжФѓжП?EPS (Encapsulate PostScript) ж†ЉеЉПзЪДеѓЂеЕ•гАВTeX зЪДдЛ…зФ®иАЕеПѓдї•еИ©зФ?PIL дЊЖз∞°еЦЃеЬ∞жККеЬЦж™ФиљЙжИ?EPS дї•дЊЫ TeX compiler дљњзФ®гА?/p>
3 жФєиЃКељ±еГПиИЗи£љдљЬзЄЃеЬ?/a>
еЬ®дЇЖиІ£дЇЖеЯЇжЬђзЪДеЬЦж™ФиљЙжПЫдєЛеЊМпЉМжИСеАСдЊЖзЬЛзЬЛе¶ВдљХЮЃНе™ДеГПйА≤и°МЮЃЇеѓЄжЦЪwЭҐзЪДдњЃжФПVАВPIL ЮЃ?Image зЙ©дЪgжПРдЊЫдЇ?resize жЦ“О≥ХеQМдї•еЯѓВ°Мељ±еГПзЪДзЄЃжФС÷Ј•дљЬгАВзФ®жИСеАСзЪД sample01.jpg ж™Фж°ИдЊЖзХґдЊЛе≠РеQ?/p>
>>> im = Image.open( "sample01.jpg" )
>>> print im.size
(2288, 1712)
>>> width = 400
>>> ratio = float(width)/im.size[0]
>>> height = int(im.size[1]*ratio)
>>> nim = im.resize( (width, height), Image.BILINEAR )
>>> print nim.size
(400, 299)
>>> nim.save( "resized.jpg" )
зДґеЊМжИСеАСе∞±жЬГеЊЧеИ∞жѓФиЉГе∞ПзЪ?resized.jpgеQ?/p>

resize() йАЩеАЛжЦєж≥ХжЬГеВЫ_ЫЮдЄАеАЛжЦ∞зЪ?Image зЙ©дЪgеQМжЙАдї•иИКзЪ?Image дЄНжЬГ襀жЫіеЛХгАВresize() жО•еПЧеЕ©еАЛеПГжХЄпЉМљWђдЄАеАЛзФ®дЊЖжМЗеЃЪиЃКжЫіеЊМзЪДе§ІЮЃПпЉМжШѓдЄАеАЛйЫЩеЕГзі† tupleеQМеИЖеИ•зФ®дї•жМЗеЃЪе™ДеГПзЪДеѓђиИЗйЂШпЉЫљWђдЇМеАЛеПГжХЄеПѓдї•зЬБзХ•пЉМжШѓзФ®дЊЖжМЗеЃЪиЃКжЫіжЩВдљњзФ®зЪДеЕІжПТж≥ХеQМй†Р≠a≠жШѓ Image.NEAREST (еПЦжЬАШqСйїЮ)еQМйАЩи£°жИСеАСжМЗеЃЪзВЇеУБи≥™жѓФиЉГе•љзЪД Image.BILINEARгА?/p>
resize() еПѓдї•жККе™ДеГПжФЊе§ІзЄЃЮЃПпЉМеЬ®дЛ…зФ®жЩВдЄАеЃЪи¶БеВЫ_Е•еѓђиИЗйЂШгАВдЄКйЭҐзЪДљEЛеЉПжЬГеЕИйЩРеЃЪжЦ∞е™ДеГПзЪДеѓђпЉМеЖНж†єжУЪиИКељ±еГПзЪДйХЈеѓђжѓФдЊЛдЊЖљОЧеЗЇжЦ∞е™ДеГПзЪДйЂШжЗЙи©≤жШѓе§Ъе∞СеQМжЬАеЊМжККЮЃЇеѓЄеАЉеВ≥еЕ?resize() еОЕRАВзФ±ж≠§еПѓзЯ•пЉМresize() жШѓеЕБ≠a±жИСеАСдЄНљ{ЙжѓФдЊЛзЄЃжФД°ЪДеQ?/p>
>>> width = 400
>>> height = 100
>>> nim2 = im.resize( (width, height), Image.BILINEAR )
>>> nim2.save( "resize2wide.jpg" )
жЬГеЊЧеИ∞е≈ЮзЛАе•ЗжА™зЪДЊ^ЃеЬЦеQ?/p>

жИСеАСеПѓдї•дУQжДПжФєиЃКжЦ∞ељ±еГПзЪДе∞ЇеѓЄеАє{А?/p>
еП¶дЄАеАЛеЄЄзФ®зЪДжУНдљЬжШѓжЧЛиљЙпЉЫrotate() жЦ“О≥ХеПѓдї•зФ®дЊЖжЧЛиљЙељ±еГПгАВеЃГеПЦеЕ©еАЛеПГжХЄпЉМљWђдЄАеАЛеПГжХЄжШѓдЄАеАЛйАЖжЩВйЗЭзЪДеЇ¶жХЄеQМзђђдЇМеАЛеПГжХЄеЙЗдєЯжШѓељ±еГПиЩХзРЖжЩВзЪДеЕІжПТж≥ХпЉМеПѓзЬБзХ•пЉЪ
>>> nim3 = nim.rotate( 45, Image.BILINEAR )
>>> nim3.save( "rotated.jpg" )
rotate() дЄ¶дЄНжЬГжФєиЃКе™ДеГПзЪДЮЃЇеѓЄ (dimension)еQМжЙАдї•дљ†жЬГзЬЛеИОЌЉЪ

еЗЇзПЊдЇЖйїСйВКгАВе¶ВжЮЬжИСеАСжГ≥и¶БйА£е™ДеГПе∞ЇеѓжАЄАиµѓВЃКеЛХпЉМеЊЧи¶БжФєзФ® transpose() жЦ“О≥ХеQ?/p>
>>> nim4 = nim.transpose( Image.ROTATE_90 )
>>> nim4.save( "transposed90.jpg" )
ЊiРжЮЬжШѓпЉЪ

transpose() жЦ“О≥ХжО•еПЧ Image.FLIP_LEFT_RIGHT, Image.FLIP_TOP_DOWN, ROTATE_90, ROTATE_180, ROTATE_270 љ{ЙдЇФљEЃеПГжХЄпЉЫеЕґдЄ≠еЊМдЄЙљEЃзЪДжЧЛиљЙеЭЗзВЇйАЖжЩВйЗЭгАВrotate() жЦ“О≥ХжЬГе∞НеГПзі†и≥ЗжЦЩйА≤и°МеЕІжПТеQЫиА?transpose() еЙЗеП™жШѓиљЙЊ|ЃеГПзі†и≥ЗжЦЩпЉМжЙАдї•ж≤ТжЬЙеЕІжПТеПГжХЄеПѓдї•и®≠еЃЪпЉМдєЯдЄНжЬГе™ДйЯње™ДеГПзЪДеУБи≥™гА?/p>
Њ^ЃжФЊиИЗжЧЛиљЙжШѓжЬАеЄЄзФ®зЪДеЕ©еАЛжУН дљЬпЉМиАМеЬ®еЕґдЄ≠еQМзЄЃеЬЦзЪДи£љдљЬеПѓиГљжШѓзЙєеИ•еЄЄзФ®зЪДеQЫPIL ЮЃНзЄЃеЬЦжПРдЊЫдЇЖдЄАеАЛжЦєдЊњзЪД thumbnail() жЦ“О≥ХгАВthumbnail() жЬГзЫіжО•дњЃжФ? Image зЙ©дЪgжЬђинnеQМжЙАдї•йАЯеЇ¶иГљжѓФ resize() жЫіењЂеQМдєЯжґИиАЧжЫіЮЃСзЪД≠aШжЖґйЂФгАВеЃГдЄНжО•еПЧжМЗеЃЪеЕІжПТж≥ХзЪДеПГжХЄпЉМиАМдЄФеП™иГљЊ^Ѓе∞Пељ±еГПеQМдЄНиГљжФЊе§Іе™ДеГПпЉЫзФ®ж≥ХжШѓпЉЪ
>>> im = Image.open( "sample01.jpg" )
>>> im.thumbnail( (400,100) )
>>> im.save( "thumbnail.jpg" )
>>> print im.size
(133, 100)
thumbnail() еЬ®жО•еПЧе∞ЇеѓЄеПГжХЄзЪДжЩВеАЩпЉМи°МзВЇиИ?resize() дЄНеРМеQЫresize() еЕБи®±жИСеАСдЄНљ{ЙжѓФдЊЛйА≤и°МЊ^ЃжФЊеQМдљЖ thumbnail() еП™иГљйА≤и°Мљ{ЙжѓФдЊЛзЄЃЮЃПпЉМдЄ¶дЄФжШѓдї•йХЧчАБеѓђдЄ≠жѓФиЉГе∞ПзЪДйВ£дЄАеАЛеАЉзВЇеЯЇжЇЦгАВеЫ†ж≠§пЉМдЄКйЭҐзЪДз®ЛеЉПжЙАдљЬеЗЇзЪ?thumbnail.jpg иЃКжИРдЇ?133*100 зЪДе∞ПеЬЦзЙЗеQ?/p>

жЬЙдЇЖйАЩдЇЫжУНдљЬеQМжИСеАСеПѓдї•еЊИиЉХжШУеЬ∞еЯЈи°Ме™ДеГПзЃ°зРЖзЪДдї’dЛЩгА?/p>
4 дњЃжФєеЬЦе≈ЮеЕІеЃє
йЩ§дЇЖеПѓдї•йЗЭе∞НеЬЦе≈ЮзЪДе∞ЇеѓжАљЬиЃКжЫідєЛе§ЦеQМPIL жЫіжПРдЊЫжИСеАСиЃКжЫіе™ДеГПеЕІеЃєзЪДиГљеКЫгАВйАЩж®£еQМжИСеАСе∞±дЄНеП™иГље∞Нељ±еГПйА≤и°МљО°зРЖеQМиАМиГљжЫійА≤дЄАж≠•еЬ∞еИ©зФ®љEЛеЉПдЊЖжККељ±еГПзЪДеЕІеЃ“ОФєжИРжИСеАСжГ≥и¶БзЪДж®£е≠РгА?/p>
жИСеАСеЊЮгАМи≤ЉеЬЦгАНйЦЛеІЛпЉЪ
>>> baseim = Image.open( "resized.jpg" )
>>> floatim = Image.open( "thumbnail.jpg" )
>>> baseim.paste( floatim, (150, 50) )
>>> baseim.save( "pasted.jpg" )
еИ©зФ® paste() жЦ“О≥ХеQМжККдєЛеЙНдљЬзЪД thumbnail.jpg и≤ЉеИ∞ resized.jpg и£°йЭҐеОїпЉЪ

ж≠§з®ЃзФ®ж≥ХзЪ?paste() жЦ“О≥Хи¶Бж±ВеЕ©еАЛеПГжХЄпЉМљWђдЄАжШѓи¶Би≤йgЄКзЪ?ImageеQМзђђдЇМжШѓи¶Би≤ЉдЄКзЪДдљНзљЃгАВзђђдЇМеАЛеПГжХЄжЬЙдЄЙз®ЃжМЗеЃЪзЪДжЦєеЉПпЉЪ
- NoneеQЪдЄНжМЗеЃЪдљНзљЃиИЗе∞ЇеѓЄпЉМйВ£йЇЉ pasted() жЬГеБЗ≠a≠и¶Би≤йgЄКзЪ?Image иИЗ襀и≤йgЄКзЪ?Image зЪДе∞ЇеѓЄеЃМеЕ®зЫЄеРМгА?
- (left, upper)еQЪйЫЩеЕГзі† tupleгАВpasted() жЬГжККи¶Би≤ЉдЄКзЪД Image зЪДеЈ¶дЄКиІТЮЃНйљКеЬ®жМЗеЃЪзЪДдљНзљЃгА?
- (left, upper, right, lower)еQЪеЫЫеЕГзі† tupleгАВpaste()` йЩ§дЇЖжЬГжКК Image зЪДеЈ¶дЄКиІТЮЃНйљКе§ЦпЉМдєЯжЬГЮЃНйљКеП≥дЄЛиІТгАВдЄНйБОеЯЇжЬђдЄКйАЩз®ЃеѓЂж≥ХеТМдЄКйЭҐйВ£дЄАљEЃдЄАж®£пЉМеЫ†зВЇ paste() и¶Бж±Ви¶Би≤ЉдЄКзЪДељ±еГПиИЗйАЩи£°жМЗеЃЪзЪДе∞ЇеѓжАЄАиЗя_ЉМжЙАдї•дЄНеПѓиГљеЗЇзПЊдЄНеРМзЪДеЕ©Њi?right, lowerгА?
йЩ§дЇЖгАМи≤ЉеЬЦгАНдєЛе§ЦпЉМжИСеАСйВДеПѓдї•ЮЃНе™ДеГПзЪДеЕІеЃєйА≤и°Ми£БеИЗеQ?/p>
>>> im = Image.open( "sample01.jpg" )
>>> nim = im.crop( (700, 300, 1500, 1300) )
>>> nim.thumbnail( (400,400) )
>>> nim.save( "croped.jpg" )
(еЫ†зВЇи£БеИЗдєЛеЊМзЪДеЬЦ嚥йВДжШѓе§ІдЇЖйїЮеQМжЙАдї•еЖНЊ^ЃеЬЦдЄАЛ∆? еЊЧеИ∞зЪДзµРжЮЬжШѓеQ?/p>

crop() жО•еПЧзЪ?box еПГжХЄжМЗеЃЪи¶Би£БеИЗзЪДеЈ¶гАБдЄКгАБеП≥гАБдЄЛеЫЫеАЛйВКзХМеАы|ЉМ嚥жИРдЄАеАЛзߩ嚥гА?/p>
йЩ§дЇЖеЙ™и≤ЉдєЛе§ЦеQМPIL йВДеПѓдї•дЛ…зФ®еЕІеїЇзЪДЛ»щNП° (filter) дљЬдЄАдЇЫзЙєжХИиЩХзРЖгАВйАЩдЇЫЛ»щNП°йГљжФЊеЬ?ImageFilter ж®°зµДи£°йЭҐеQМдЛ…зФ®еЙНи¶БеЕИеМѓеЕ•йАЩеАЛж®°ЊiДпЉЪ
>>> import ImageFilter
жИСеАСзФ®еАЛдЊЛе≠РпЉМЮЃНеЙЫеЙЫи£БеИЗзЪД "No Riding" ЉЫБж≠ҐзЙМдљЬ 20 Л∆?blur (ЊpКеМЦ)еQМдЊЖзЬЛзЬЛ PIL Л»щNП°зЪДжХИжЮЬпЉЪ
>>> im = Image.open( "croped.jpg" )
>>> nim = im
>>> for i in range(20): nim = nim.filter( ImageFilter.BLUR )
...
>>> nim.save( "blured.jpg" )
дљ†жЗЙи©≤зЬЛдЄНеЗЇдЊЖеЃГжШ?"No Riding" дЇЖеРІеQ?/p>

дљњзФ®Л»щNП°зЪДеЯЇжЬђи™Юж≥ХжШѓеQ?/p>
newim = im.filter( ImageFilter.FILTERNAME )
еЕ? дЄ?FILTERNAME жШ?PIL дЄ≠жФѓжПізЪДЛ»щNП°еРНз®±еQМзЫЃеЙНжЬЙеQЪBLUR, CONTOUR, DETAIL, EDGE_ENHANCE, EDGE_ENHANCE_MORE, EMBOSS, FIND_EDGES, SMOOTH, SMOOTH_MORE, SHARPENеQМж≠§иЩХе∞±дЄНдЄАдЄАдїЛзієдЇЖпЉМдљЖеЊПи≠оCљ†еПѓдї•иЗ™еЈ±дЊЖжККжѓПдЄАеАЛжњЊйП°йÚ詶詶зЬЛгА?/p>
еИ©зФ®Л»щNП°еQМжИСеАСеПѓдї•е∞НеРМдЄАЩеЮзЪДељ±еГПйА≤и°МзЫЄеРМзЪДзЙєжХИиЩХзРЖгАВзХґзД”ЮЉМељ±еГПзЙ“ОХИйЬАи¶БеЊИЊ_Д°і∞зЪДи™њжХя_ЉМеЬ®иЗ™еЛХеМЦдљЬж•≠дЄ≠йАЪеЄЄеП™иГљйБФеИ∞еЊИз≤ЧзХ•зЪДжХИжЮЬеQЫдљЖ PIL жЧҐзДґжПРдЊЫдЇЖпЉМжИСеАСзЪДиЗ™еЛХљEЛеЇПЮЃ±жУБжЬЙжЫіе§ЪзЪДеЈ•еЕЈеПѓдї•дљњзФ®гА?/p>
5 зФ?PIL и£љдљЬжЦ∞е™ДеГ?/a>
йЩ§дЇЖЮЃНеЈ≤е≠ШеЬ®зЪДе™ДеГПйА≤и°МЊR®дњЃдєЛе§ЦеQМеЊЮйЫЙЩЦЛеІЛеЊПзЂЛжЦ∞ељ±еГПдєЯжШѓеЊИйЗНи¶БзЪДеЈ•дљЬгАВPIL дЄ≠зЪД ImageDraw ж®°зµДжПРдЊЫЊi¶жИСеАСзє™и£ље™ДеГПеЕІеЃєзЪДиГљеКЫгАВеЬ®дљњзФ® ImageDraw дєЛеЙНеQМи¶БеЕИеЊПзЂЛе•љљIЇзЩљзЪДжЦ∞ељ±еГПеQ?/p>
>>> import ImageDraw
>>> im = Image.new( "RGB", (400,300) )
>>> draw = ImageDraw.Draw( im )
жЬА еЊМеЊПеЗёZЊЖзЪ?draw жШѓдЄАеА?ImageDraw зЙ©дЪgжЬГжПРдЊЫеРДљEЃзє™и£ље™ДеГПзЪДжЦ“О≥ХгАВйЗЭЮЃНеєЊдљХеЬЦ嚥пЉМdraw зЙ©дЪgжПРдЊЫ arc() (еЉІзЈЪ)гАБchord() (еЉ?гАБline() (ЊRЪжЃµ)гАБellipse() (КЩҐеЬУ)гАБpoint() (йї?гАБrectangle() (зЯ©е≈Ю) иИ?polygon() (е§ЪйВКељ?гАВдЄНйБОпЉМжИСеАСдЄНжЇЦеВЩ≠aОиЂЦтqЊдљХеЬЦе≈ЮзЪДзє™и£љпЉЫзЫжАњ°йАЩдЇЫжЦ“О≥ХзЪДдЛ…зФ®е∞НдЄАиИђдЭhдЊЖи™™жЗЙи©≤йГљеЊИзЫіи¶ЇжЙНжШѓгА?/p>
и¶Би®£
дљ? еПѓдї•еЬ®жМЗдї§и°МиЉЄеЕ• pydoc ImageDraw.ImageDraw.<<methodname>> дЊЖжЯ•и©ҐдЄКШq∞жЦєж≥? (<<methodname>>) зЪДи™™жШОпЉМи≠ђе¶В pydoc ImageDraw.ImageDraw.lineгА?/p>
йАЩи£°и¶БдїЛзієзЪДдЄНжШѓтqЊдљХеЬЦе≈ЮеQМиАМжШѓжЦЗе≠ЧзЪДзє™и£љгАВжИСеАСи¶БеЖНдїЛзієдЄАеАЛж®°ЊiДпЉЪImageFontеQМдЄ¶дЄФдї•еѓ¶дЊЛдЊЖи™™жШОе¶ВдљХзФ® PIL гАМеѓЂе≠ЧгАНпЉЪ
>>> import Image, ImageDraw, ImageFont
>>> font = ImageFont.truetype( "
... "/usr/share/fonts/truetype/freefont/FreeMono.ttf", 24 )
>>> im = Image.new( "RGB", (400,300) )
>>> draw = ImageDraw.Draw( im )
>>> draw.text( (20,20), "TEXT", font=font )
>>> im.save( "text.jpg" )
йАЩж®£ЮЃ±еЬ®дЄАеАЛйїСиЙ≤еЇХеЬЦдЄКзФ®зЩљљ{ЖеѓЂдЇ?"TEXT" еЫЫеАЛе§Іе≠ЧпЉЪ

жО? иСЧдЄАдЄАи™™жШОеЙЫеЙЫдљЬзЪДеЛХдљЬгАВй¶ЦеЕИжИСеАСзФ® ImageFont зЪ?truetype() еЗљеЉПеїЇзЂЛдЇЖдЄАеА?TrueType е≠ЧеЮЛеQМе§ІЮЃПи®≠еЃЪзВЇ 16 йїЮгАВtruetype() еЗљеЉПзЪДзђђдЄАеАЛеПГжХЄењЕй†ИжШѓе≠ЧеЮЛж™ФзЪДжРЬе∞ЛиЈѓеЊСеQМзђђдЇМеАЛеПГжХЄжШѓе≠ЧеЮЛзЪДйїЮжХЄгАВзДґеЊМдЊЭеЇПеЊПзЂЛе™ДеГПзЙ©дїґиИЗ draw зЙ©дЪgгАВеѓЂе≠ЧзЪДеЛХдљЬзФ? draw зЙ©дЪgзЪ?text() жЦ“О≥ХдЊЖеЃМжИРпЉМеЃГжО•еПЧеЕ©еАЛеПГжХЄпЉМеИЖеИ•жШѓжЦЗе≠ЧзЪДеЈ¶дЄКиІТйїЮгАБе≠ЧдЄ‘МЉМеП¶е§ЦеПѓдї•зФ?font йБФR†ЕдЊЖжМЗеЃЪжЙАдљњзФ®зЪДе≠ЧеЮ? (иЛ•дЄНжМЗеЃЪеQМдЊњдљњзФ®й†Ри®≠е≠ЧеЮЛ)гА?/p>
еЬ?1.1.4 зЙИдєЛеЙНпЉМPIL жШѓеП™иГљдЛ…зФ®йїЮйЩ£е≠ЧеЮЛзЪДгАВзПЊеЬ? PIL еК†еЕ•дЇ?TrueType еРСйЗПе≠ЧеЮЛзЪДжФѓжПя_ЉМЮЃНжЦЉи¶БгАМеѓЂе≠ЧгАНзЪДдЇёZЊЖи™™еѓ¶еЬ®жШѓдЄАе§Із¶ПйЯЯлАВе∞НйїЮйЩ£е≠ЧдЊЖи™™пЉМжГѕxФєиЃКе≠ЧеЮЛзЪДе§Іе∞ПеЊЧи¶БжЫіжПЫе≠ЧеЮЛжЙНдљЬеЊЧеИ∞еQМдљЖ TrueType ЮЃ±ж≤ТжЬЙйАЩеАЛйЩРеИґгАВе¶ВжЮЬжИСеАСжГ≥и¶БеѓЂеЗЇеЕ©дЄ≤дЄНеРМе§ІЮЃПзЪДжЦЗе≠ЧеQМйАЩж®£дљЬе∞±еПѓдї•дЇЖпЉЪ
>>> largefont = ImageFont.truetype( "
... "/usr/share/fonts/truetype/freefont/FreeMono.ttf", 48 )
>>> smallfont = ImageFont.truetype( "
... "/usr/share/fonts/truetype/freefont/FreeMono.ttf", 24 )
>>> im = Image.new( "RBG", (400,300) )
>>> draw = ImageDraw.Draw( im )
>>> draw.text( (20,20), "SmallTEXT", font=smallfont )
>>> draw.text( (20,120), "LargeTEXT", font=largefont )
>>> im.save( "multitext.jpg" )
ЊiРжЮЬе¶ВпЉЪ

дї•дЄКЮЃ±жШѓеЬ?PIL и£°еЊПзЂЛжЦЗе≠ЧеЬЦ嚥зЪДжЦ“О≥ХгА?/p>
жЬАеЊМпЉМжИСеАСи¶Би™™жШОе¶ВдљХжФєиЃКЊJ™и£љеЬЦе≈Ю (жЦЗе≠Ч) жЩВзЪДЩеПиЙ≤еQЫзє™еЬЦжЩВзХЂз≠ЖзЪДй°ПиЙ≤жШѓйАПйБО draw зЙ©дЪgзЪ?ink е±ђжАІдЊЖжФєиЃКзЪДпЉЪ
>>> draw.ink = 0 + 255*256 + 0*256*256
дї•дЄКжЬГжККзХЂз≠Ж≠a≠жИРЊE†иЙ≤гАВink еАЉењЕй†Ии¶БжШѓдЄАеАЛжХіжХЄпЉМеЕґеАЉзФ±иЙ≤ељ©зЪ?RGB еАЉзЃЧеЗЇгАВиИЙтqС÷А?ink еАЉзЪДдЊЛе≠РеQ?/p>
- зіЕиЙ≤зЪ?ink еАЉжЗЙ≠a≠зВЇ 255(R) + 0(G)*256 + 0(B)*256*256еQ?
- иЧНиЙ≤зЪ?ink еАЉжЗЙ≠a≠зВЇ 0(R) + 0(G)*256 + 255(B)*256*256еQ?
- йЭЫиЙ≤зЪ?ink еАЉжЗЙ≠a≠зВЇ 0(R) + 255(G)*256 + 255(B)*256*256
жЙА≠a≠еЃЪзЪ?ink жЬГе™ДйЯњжЙАжЬЙеЊМЊUМзЪДЊJ™еЬЦеЛХдљЬгА?/p>
6 ЊiРи™Ю
жЬђжЦЗдїЛзієдЇЖжЦєдЊње•љзФ®зЪД PIL е•ЧдЪgеQМеПѓдї•иЃУжИСеАСзФ® Python жТ∞еѓЂељ±еГПиЩХзРЖзЪДз®ЛеЉПгАВжИСеАСе∞НеЬЦж™ФзЪДж†ЉеЉПиЩХзРЖгАБе∞ЇеѓЄиЩХзРЖдї•еПКеЕІеЃєзЪДЊR®дњЃйГљдљЬдЇЖи®ОиЂЦпЉМжЬАеЊМдєЯи™™жШОе¶ВдљХеЊЮйЫґйЦЛеІЛеЙµдљЬдЄАеАЛе™ДеГПгА?/p>
ЮЃНзґ≤й†Бз®ЛеЉПдЊЖи™™пЉМеЛХжЕЛзФҐзФЯљР°еЦЃзЪДе™ДеГПжШѓзЙєеИ•жЬЙзФ®зЪДеКЯиГљпЉМеПѓдї•зФ®дЊЖи£ЬиГц HTML иИ?CSS зЪДдЄН≠С≥дєЛиЩХгАВеИ©зФ?PIL дЊЖеЯЈи°МжЙєЛ∆°е™ДеГПиЩХзРЖзЪДеЈ•дљЬеQМжЫіиГљзЬБеОјLИСеАСи®±е§ЪзЪДжУНдљЬжЩВйЦУгАВзЫЄдњ°иЃАиАЕиГљеЊЮеЕґдЄ≠зЩЉзПС÷ЃГжЙАжПРдЊЫзЪДзФЯзФҐеКЫгА?/p>