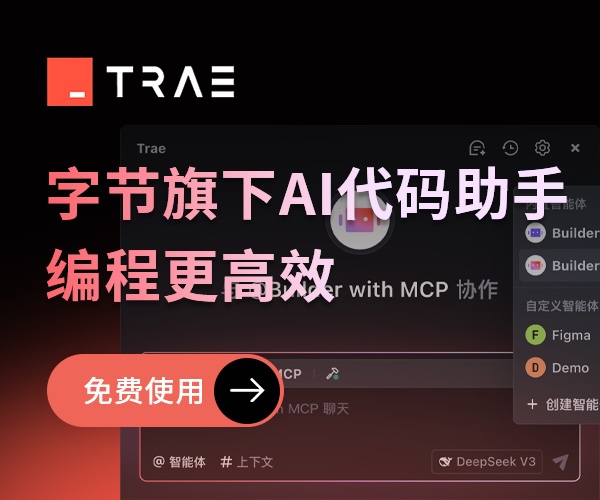數據恢復——如何恢復被“徹底刪除”的數據
數據恢復——如何恢復被“徹底刪除”的數據
時間:
作者:陳貴波
下載(本文的Word版本,兩份全部下載后解壓): 01 02
簡介:
下面我將講述和演示的都是基于Windows平臺。所謂“徹底刪除”,這里有三種情況:
1. 文件或文件夾被刪除后放于回收站,隨后回收站被清空;
2. 回收站屬性設置為“刪除時不將文件移入回收站,而是直接刪除”, 文件或文件夾被直接刪除;
3. 用Shift+Delete直接徹底刪除文件。
從本質上說,2、3兩種情況是一樣的,都是不經過回收站的暫時存儲而直接將文件刪除,所以上述3種情況又可以合并為兩種,即“經回收站暫存后徹底刪除”(如情況1)和“直接徹底刪除”(如情況2、情況3)。我們將使用數據恢復軟件EasyRecovery對“徹底刪除”的文件進行恢復。EasyRecovery是一款十分好用的功能全面的數據恢復軟件,但這里僅僅介紹如何使用EasyRecovery恢復被“徹底刪除”的數據,有興趣的讀者可自行研究EasyRecovery的其他功能,或者我們在以后的專題中再一塊討論。徹底刪除的兩種本質情況,在恢復時會略有不同,一會兒我會特別指出,也請大家特別注意。
原理:
或許你會奇怪,不是“徹底刪除”了嗎,怎么還能找到?這就要從刪除的本質說起了。我們平時所說的刪除都只是軟刪除,也就是說我們刪除時只是告訴操作系統,這個文件不再有用了,他原本占用的磁盤空間,可以拿去存儲別的文件。很明顯軟刪除在剛刪除的時候,原文件的信息是還在那里的,只有當有別的文件寫入,占用了被刪除的文件的空間時,原文件的信息才會丟失。這個丟失的過程也是一點一點的丟的,被新文件覆蓋了多少,也就丟失了多少。整個硬盤的運行過程,實際上也就是不斷覆蓋重寫的過程,所以原理上說只要磁盤上的信息沒有被覆蓋,就能夠獲取!當然,這只是原理上的,實際要遠比這復雜困難得多!
但是,這還是為我們數據恢復,提供了理論上的可能!我簡要說一下,我們平時使用的“刪除”和“回收站”是怎么回事!操作系統一般會在磁盤的每個邏輯分區上都預留一部分空間,用來暫時存儲刪除的文件,這就是“回收站”,他是一個系統文件夾。“刪除”時系統會自動將被刪除的文件移入“回收站” 文件夾,除非你的文件過大,超出回收站的容量(此時系統將會提示你),或者你把回收站屬性設置為“刪除時不將文件移入回收站,而是直接刪除”。也就是說,刪除時并沒有刪除,連軟刪除都沒有,只是移到另一個系統的文件夾中——回收站。只有“清空回收站”或者“直接徹底刪除”,才進行刪除,這就是上面說的“軟刪除”。只要軟刪除之后,原文件沒有被別的新文件覆蓋(部分覆蓋也不行,因為很難找到文件頭),就能恢復!所以,< span lang="EN-US">EasyRecovery也不是萬能的!
使用EasyRecovery數據恢復全程演示:
操作系統:Windows 2000/XP
EasyRecovery版本:
下載鏈接:
一、 安裝(大家都會,就不用怎么看了)
1. 有兩個文件分別是:
setup.exe:------------------------------------安裝文件。(英文的)
EasyRecovery61007chs_patch.exe:-----中文語言包,用于將軟件漢化。
如圖:
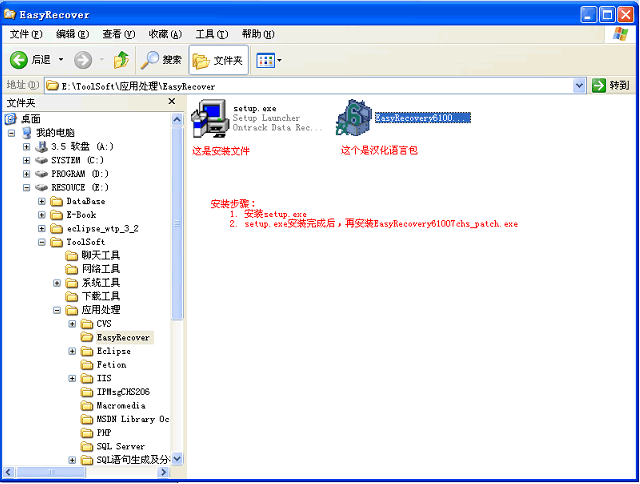
2. 安裝setup.exe:
2.1 雙擊setup.exe,出現下圖
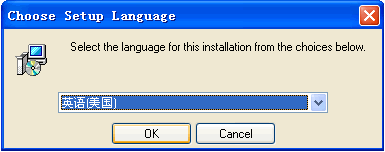
2.2 點擊Ok,過一會兒自動轉至下圖:
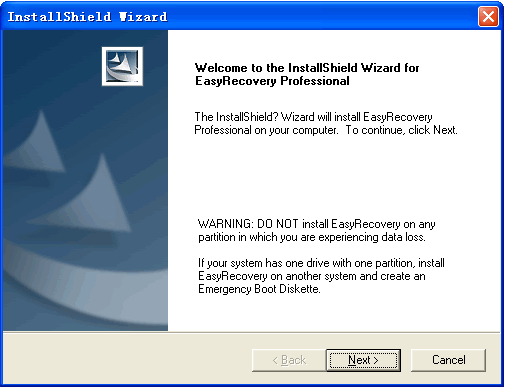
2.3 點擊Next,轉到下圖:
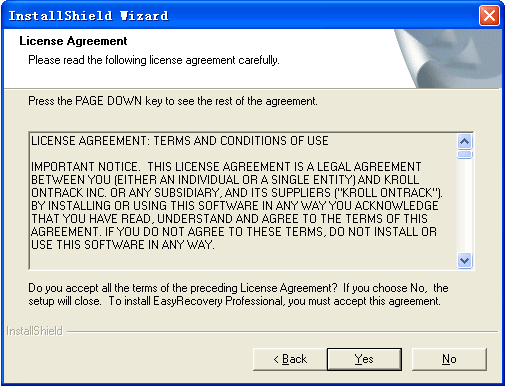
2.4 點擊Yes,轉到下圖:
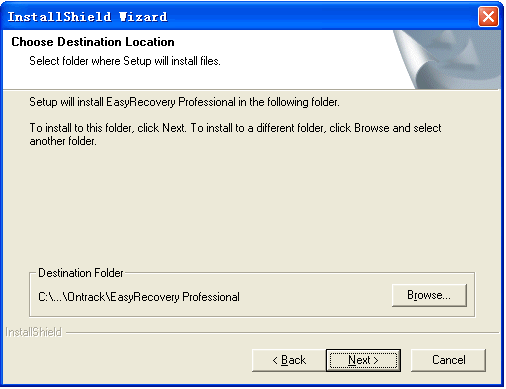
2.5 點擊Browse,轉到下圖:
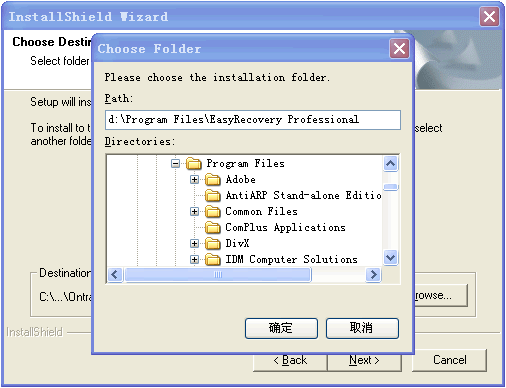
2.6 選擇安裝路徑,點擊 確定,回到原窗口,再點擊Next,轉到下圖:
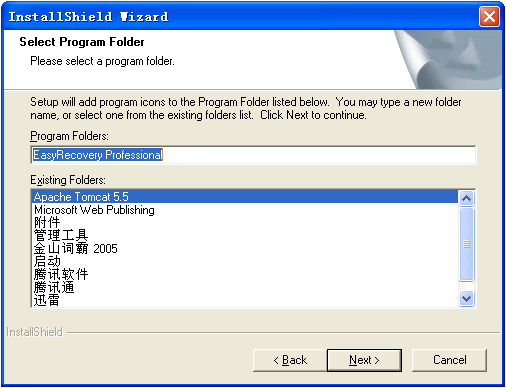
2.7 點擊Next,轉到下圖:
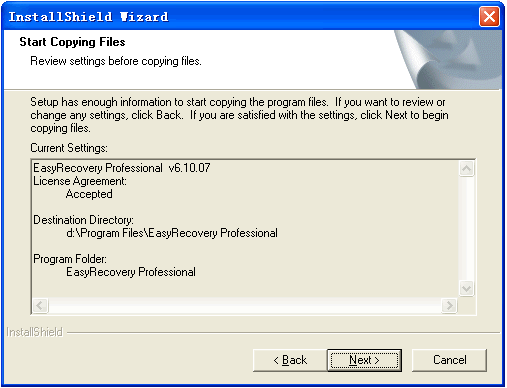
2.8 點擊Next,過一會兒自動轉至下圖
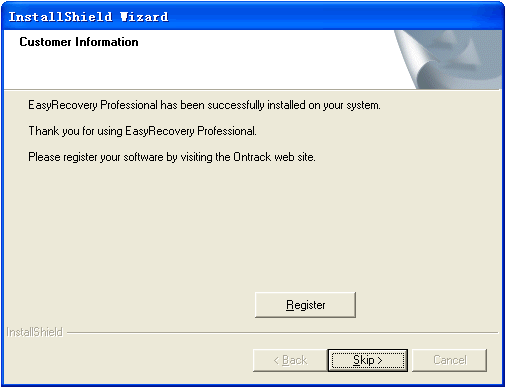
2.9 點擊Skip>,轉到下圖:
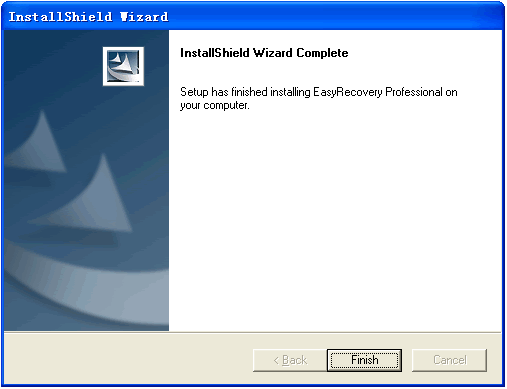
2.10 點擊Finish,程序安裝完成!
3. 安裝EasyRecovery61007chs_patch.exe:
雙擊EasyRecovery61007chs_patch.exe,過一會兒出現下圖:

然后直接一路點擊“下一步”,不做任何設置和修改,直到轉到下圖窗口:

去除“訪問我的網站”,還有“閱讀漢化說明”的選項,即如下圖:

點擊“完成”, EasyRecovery61007chs_patch.exe安裝完成!
4. 至此,EasyRecovery所有的安裝都已經完成,下面將開始數據恢復!
二、 恢復數據
1. 準備工作:
為了演示效果,我在D盤下新建一個叫做“測試EasyRecovery”的文件夾,文件夾中包含有word文檔、電影、圖片等若干,此外還包含一個叫做“jspUpload”的子文件夾,具體結構如下圖:
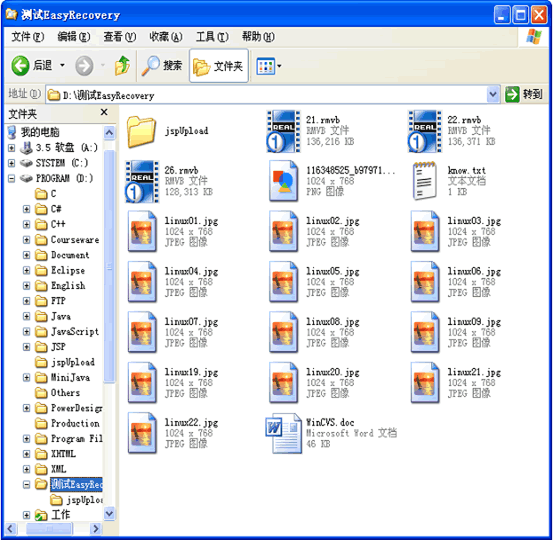
而子文件夾“jspUpload”中也包含有若干word文檔、電影、圖片,具體結構如下圖:
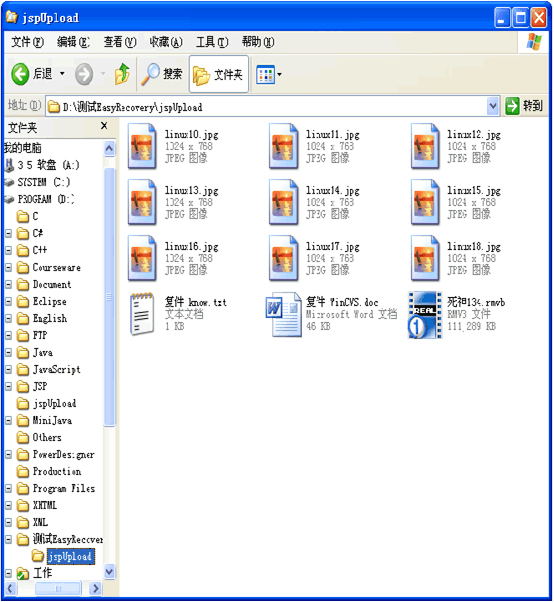
將回收站屬性設置為“刪除時不將文件移入回收站,而是徹底刪除”,然后刪除新建的“測試EasyRecovery”文件夾
2. 開始恢復“測試EasyRecovery”文件夾:
在安裝完成后,會自動啟動EasyRecovery,如下圖:(若沒有啟動,請雙擊桌面圖標 來啟動EasyRecovery)
來啟動EasyRecovery)
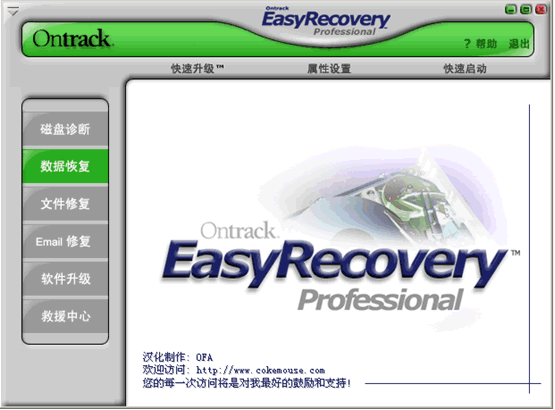
2. 點擊左側的“數據恢復”,出現下圖:
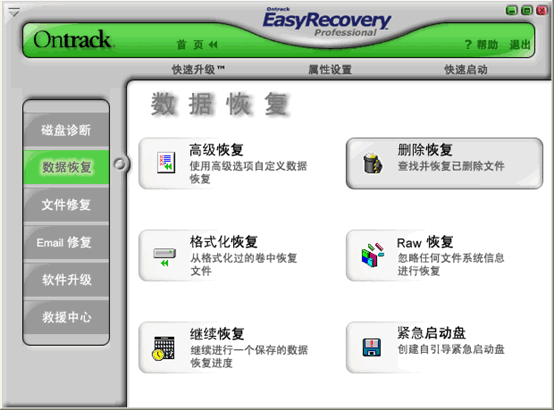
3. 點擊右上部的“刪除恢復”,過一會自動出現下圖:

4. 點擊,選中“不要再顯示此消息”,然后點擊“確定”(如上圖),轉到下圖:
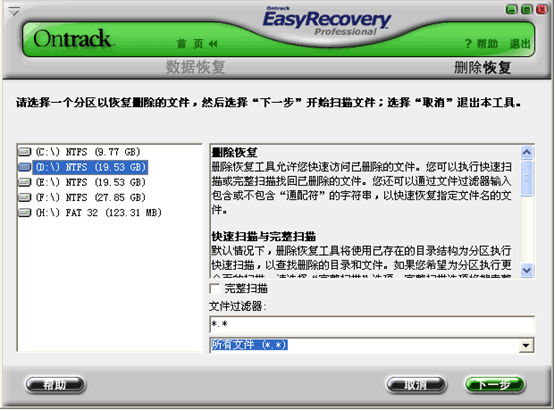
5. 選擇要恢復的文件或文件夾所在的磁盤,這里我們選擇D盤,如上圖;然后點擊“下一步”,過一會兒自動轉至下圖:
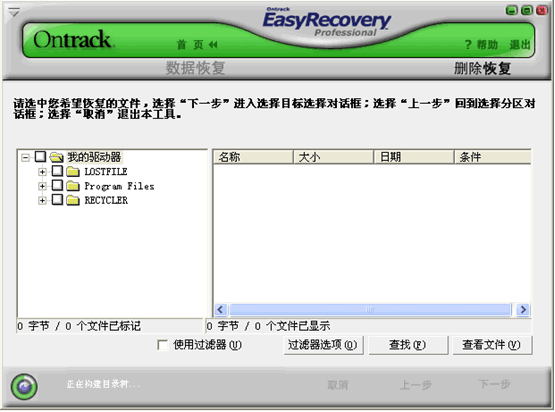
這時你會發現左下角有個小圓圈在轉動,并告訴你“正在構建目錄樹……”!別急,等一會兒就好了,僅需一會兒 !過了一會兒,左下角的小圓圈沒有了,這說明掃描構建完成了!去左側的“資源管理器”仔細找找看,找到要恢復的文件了吧,恭喜,可以開始恢復了;要是沒有找到,則說明很遺憾——無法恢復!
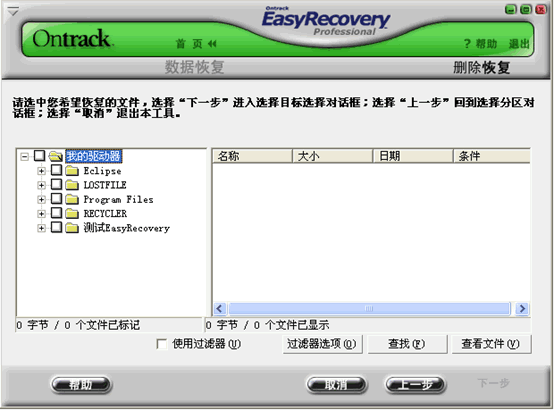
6. 找到我們要恢復的文件夾“測試EasyRecovery”,并選中它前面的方框,如下圖:
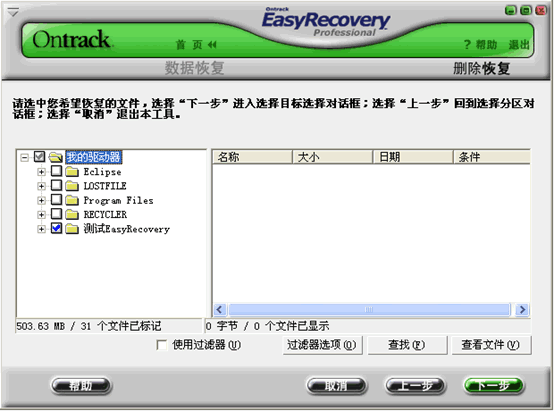
7. 點擊“下一步”,轉至下圖:
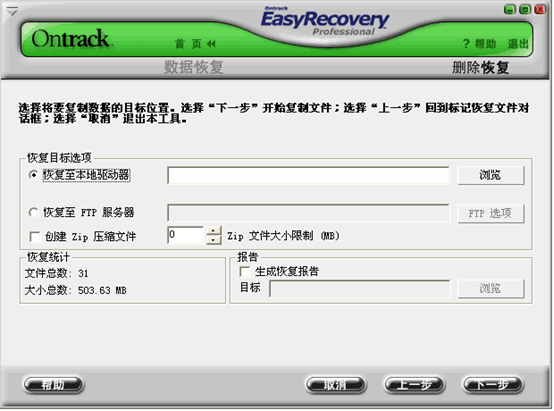
8. 點擊“瀏覽”,轉至下圖:
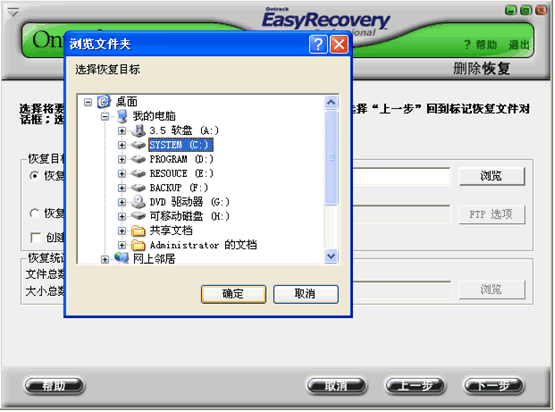
9. 選擇存放“恢復得到的數據”的位置,比如:為了方便,可直接選擇 C盤,點擊“確定”,返回原來的窗口后,如下圖:
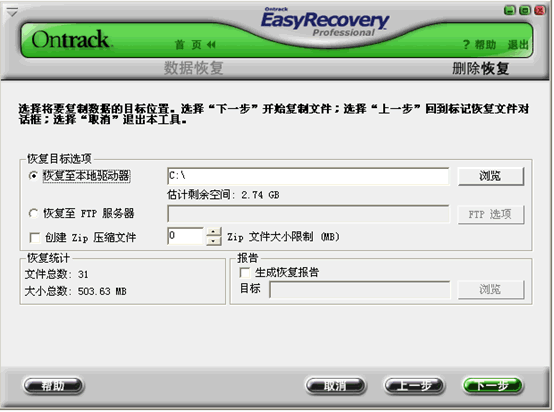
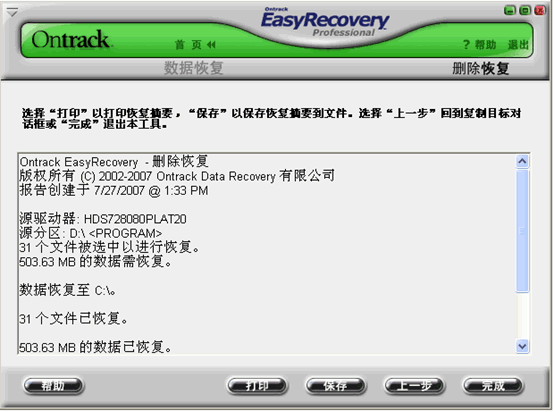
11. 哈哈,看到了吧,數據恢復成功了!到此,整個數據恢復工作就可以說成功完成了!點擊“完成”,會彈出一個對話窗口,如下圖:
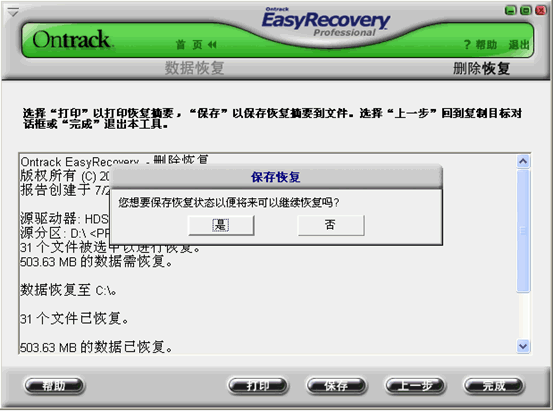
12. 這一次,為了避免麻煩,我們選擇“否”!點擊“否”,轉到下圖:
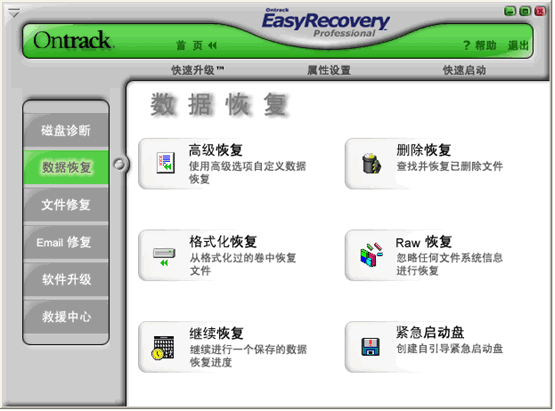
13. 點擊上圖右上角的 ,關閉EasyRecovery,整個數據恢復過程全部結束!
,關閉EasyRecovery,整個數據恢復過程全部結束!
3. 查看恢復得到的“測試EasyRecovery”文件夾:
去C盤,找到“測試EasyRecovery”文件夾,查看里面的內容:
C盤中恢復得到的“測試EasyRecovery”文件夾的結構圖:
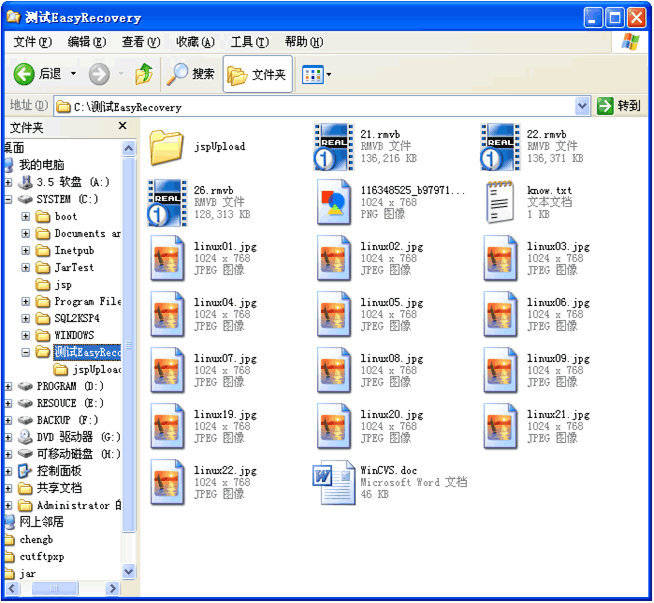
C盤中恢復得到的“測試EasyRecovery”文件夾中的“jspUpload”子文件夾的結構圖:
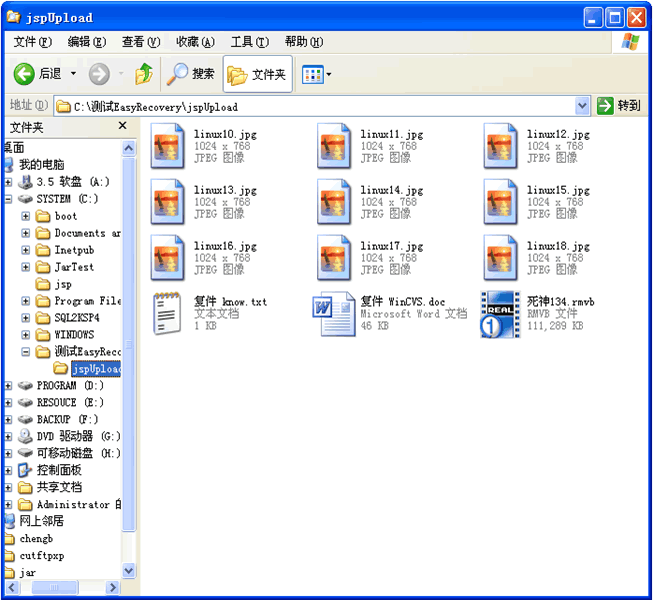
哈哈,我們看到,恢復得到的數據完全正確,和原文件夾中的數據完全一樣!
4. 至此,數據恢復工作圓滿完成!
如果有必要,把C盤中恢復得到的文件夾,剪切回原本的D盤吧!
以上演示的是回收站屬性設置為“刪除時不將文件移入回收站,而是直接刪除”時的情況,“使用Shift+Delete直接徹底刪除文件”時和上面完全一樣;至于“文件或文件夾被刪除后放于回收站,隨后回收站被清空”的情況下恢復數據和上面也大體一致,只是在“2. 開始恢復“測試EasyRecovery”文件夾:”的第5、6步構建目錄樹和在目錄樹中查找被刪除的目錄時有所不同,具體演示如下!
5. 選擇要恢復的文件或文件夾所在的磁盤,這里我們選擇D盤,如上圖;然后點擊“下一步”,過一會兒自動轉至下圖:
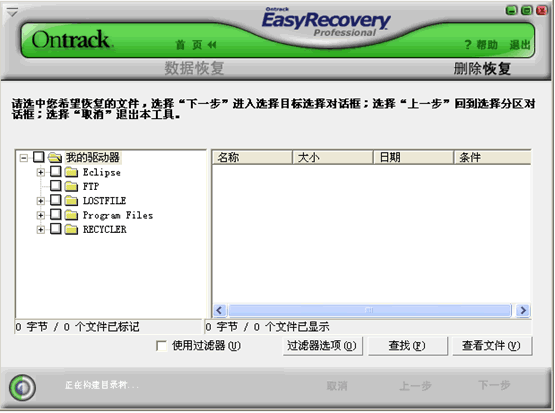
這時你會發現左下角有個小圓圈在轉動,并告訴你“正在構建目錄樹……”!別急,等一會兒就好了,僅需一會兒 !過了一會兒,左下角的小圓圈沒有了,這說明掃描構建完成了!去左側的“資源管理器”仔細尋找要恢復的文件!沒看到是吧,別喪氣,去回收站(RECYCLER)里好好看看……
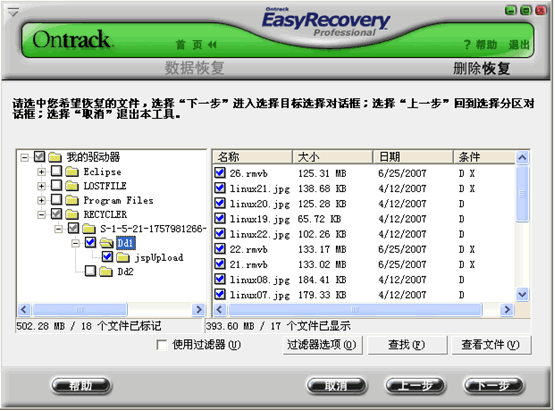
看到了吧?!你一定奇怪,文件夾名怎么變了?我簡單解釋一下:刪除時實際是把文件轉移到了回收站(< span lang="EN-US">RECYCLER)文件夾,然后我們清空回收站,所以應該去RECYCLER下找我們刪除的文件;但是因為文件已經被刪除,它在操作系統中的注冊信息也隨之丟失,所以原本的文件名很難被確定,< /span>EasyRecovery就按順序給了它一個名稱。由于它下面的文件及子文件夾信息是記錄在它中的,所以得以完好保存,能夠完整識別。
6. 找到我們要恢復的文件夾“測試EasyRecovery”,并選中它前面的方框,如上圖:
關于“文件或文件夾被刪除后放于回收站,隨后回收站被清空”的情況下的恢復數據就介紹到這里,接下來的操作和上面完整演示的“刪除時不將文件移入回收站,而是直接刪除”情況完全一致!
看看,恢復數據還是蠻麻煩的吧,以后要多小心噢,而且恢復并不是每次都是好使的!
記得:重要文件多備份!
三、 卸載(相信卸載大家都會,不過我還是介紹一下吧)
講完了用法,我們說說卸載吧,應該先卸載“EasyRecovery的中文漢化補丁”,然后卸載EasyRecovery本身,具體步驟如下:
1. 從“開始”菜單里找到“控制面板”,如下圖:
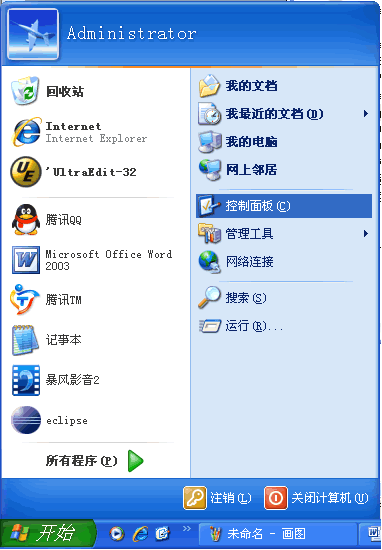
2. 點擊“控制面板”,轉到下圖:
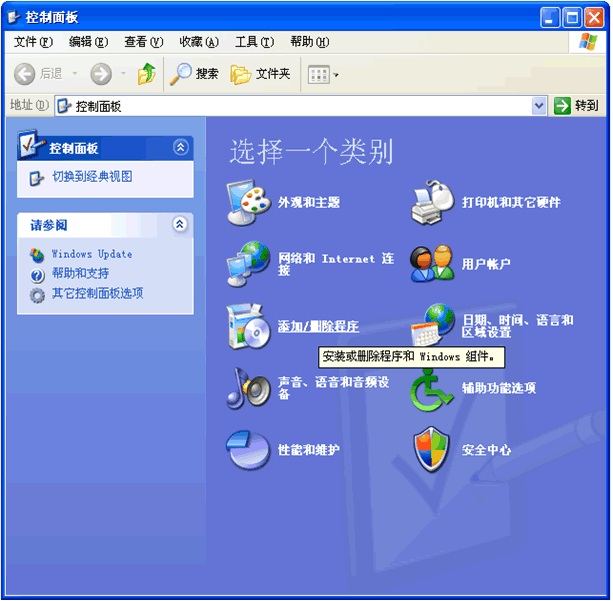
3. 點擊“添加/刪除程序”,轉到下圖:
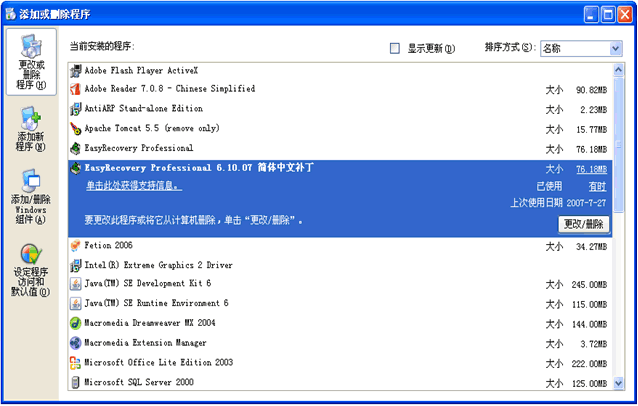
4. 選擇“EasyRecovery Professional
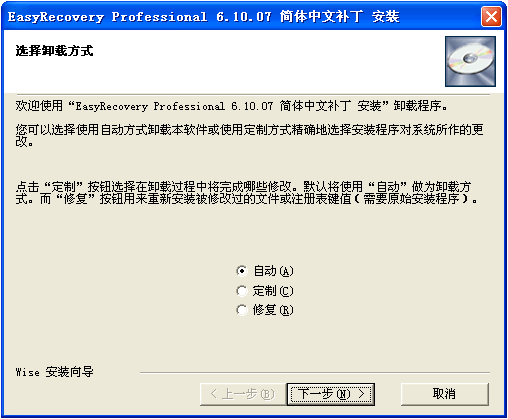
5. 直接點擊“下一步”,轉至下圖:
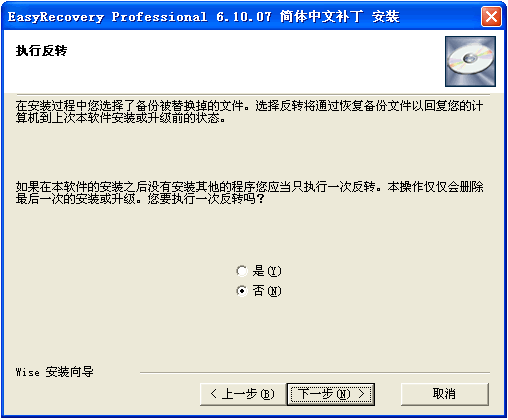
6. 直接點擊“下一步”,轉至下圖:
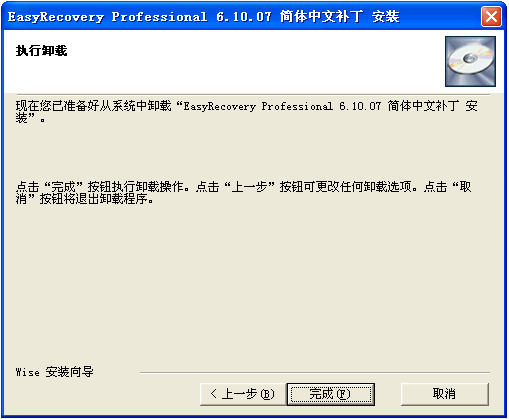
7. 點擊“完成”,自動完成卸載!
至此,“EasyRecovery Professional
8. 完成步驟7,“添加/刪除程序”窗口變為下圖:
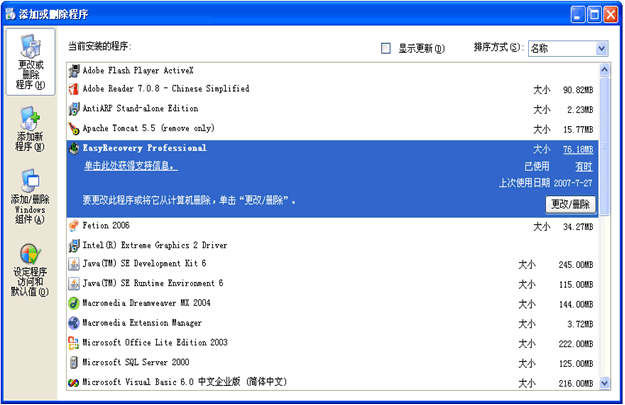
9. 選擇“EasyRecovery Professiona”,如上圖,點擊“更改/刪除”,一會兒自動彈出一個對話框,如下圖:
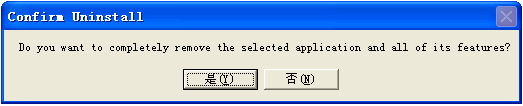
10. 點擊“是”,自動完成卸載,一會兒自動轉到下圖:
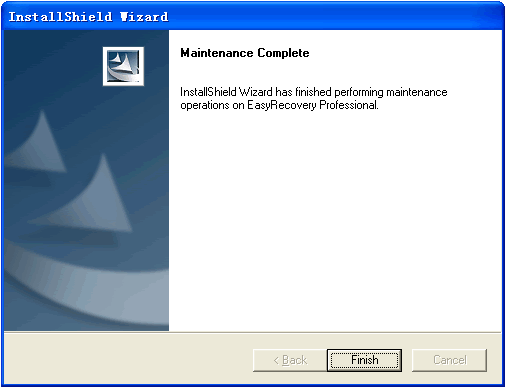
11. 點擊“Finish”,卸載完成!
至此“EasyRecovery Professional”本身成功卸載完畢!
12. 這時桌面上一般會多出一個圖標  ,將這個圖標刪除。刪除時會彈出如下對話框,直接點擊“刪除快捷方式”。
,將這個圖標刪除。刪除時會彈出如下對話框,直接點擊“刪除快捷方式”。
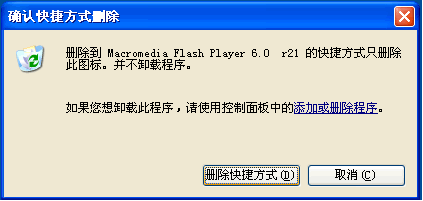
13. 去EasyRecovery的安裝路徑下把EasyRecovery的安裝目錄刪除,比如這個例子中我們應該去“D:\Program Files”下,把“EasyRecovery Professional”文件夾刪除。
14. 至此,EasyRecovery的卸載工作圓滿完成!
好了,到現在,我們已經將EasyRecovery的安裝、數據恢復、卸載全部講述討論完畢,希望能和大家多多交流,謝謝!
posted on 2007-08-08 17:22 陳貴波 閱讀(13033) 評論(8) 編輯 收藏 所屬分類: 我與PC